PowerPoint 2013
Hipervínculos a diapositivas y archivos


/es/powerpoint-2013/como-abrir-y-probar-un-hipervinculo/content/
No siempre es necesario que un hipervínculo lleve a internet (páginas web o correos electrónicos), también puedes hacer que te lleva a otra diapositiva de tu documento o a algún archivo que tengas guardado en tu computador.
Haz clic derecho sobre el objeto al cual quieres insertarle el hipervínculo y en las opciones que te aparecen selecciona Hipervínculo.
Te aparecerá el cuadro de diálogo de hipervínculos. Al lado izquierdo del cuadro elige Lugar de este documento.
Te aparecerá un listado con los nombres de las diapositivas que están en tu presentación. Elige a dónde quieres que te lleve el hipervínculo y haz clic en el botón Aceptar.
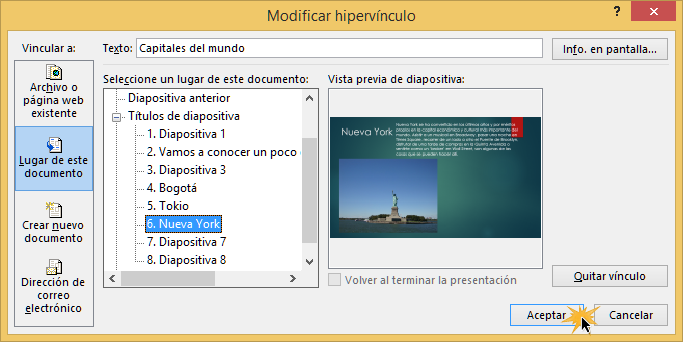
Si lo que deseas es que tu hipervínculo te lleve a un documento de Word, por ejemplo, PowerPoint te permite hacerlo. Veamos cómo se hace:
Haz clic derecho sobre el objeto al cual quieres insertarle el hipervínculo. Se desplegará un menú donde debes seleccionar la opción Hipervínculo.
Te aparecerá un cuadro de diálogo de hipervínculos, en el lado izquierdo elige Archivo o página web existente.
Haz clic en la flecha desplegable que se encuentra al final del campo Buscar en y ve hasta la ubicación del archivo en tu computador.
Cuando lo hayas encontrado, selecciónalo y haz clic en Aceptar.
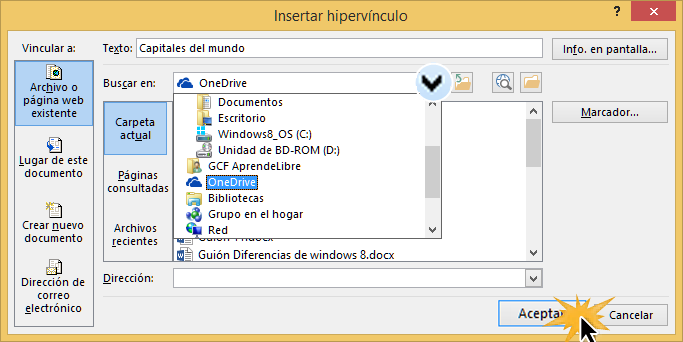
/es/powerpoint-2013/como-insertar-un-boton-de-accion/content/