PowerPoint 2013
Cómo hacer cambios en las formas


/es/powerpoint-2013/formas-y-cuadros-de-texto/content/
PowerPoint te permite modificar las formas y cuadros de texto de múltiples maneras para que las puedas adaptar a tus proyectos. Puedes crear diferentes tipos de formas, ajustar su estilo y color, y añadirles efectos de sombra.
Selecciona la forma o el cuadro de texto que deseas cambiar y te aparecerá la pestaña Formato.
En la pestaña Formato, haz clic en el comando Editar Forma.
En el menú que aparece, pasa el cursor del ratón sobre Cambiar forma y selecciona la forma deseada.
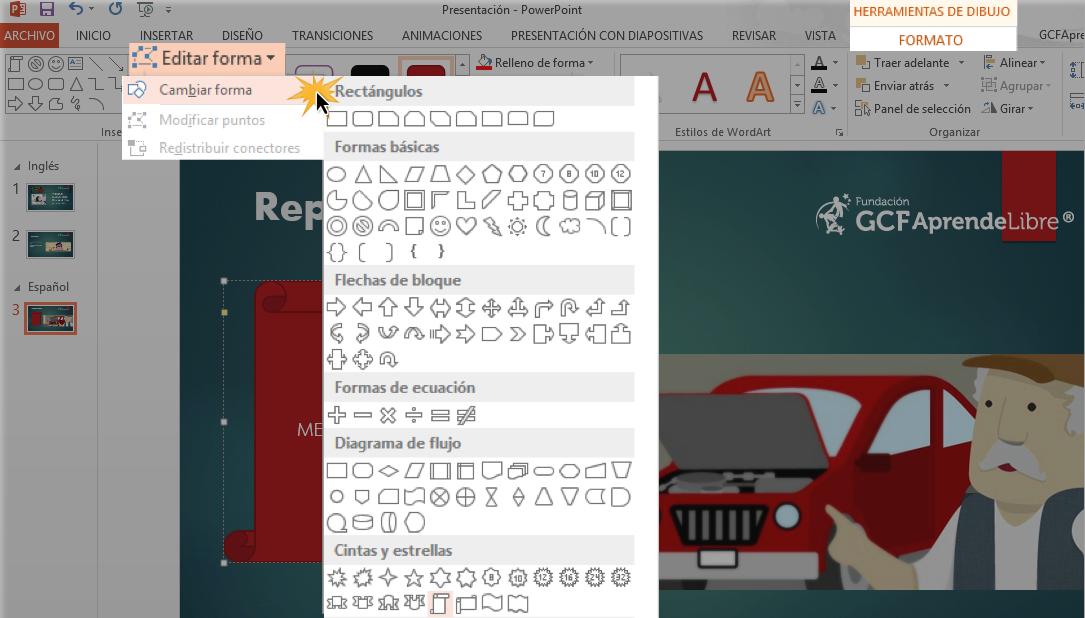
La elección de un estilo de forma te permite aplicar colores predefinidos y efectos para cambiar rápidamente el aspecto de tu forma o cuadro de texto.
Selecciona la forma que deseas cambiar.
En la pestaña Formato, haz clic en la flecha desplegable del grupo Estilos de forma.
Cuando te aparezca el menú desplegable de estilos, selecciona el estilo que deseas utilizar.
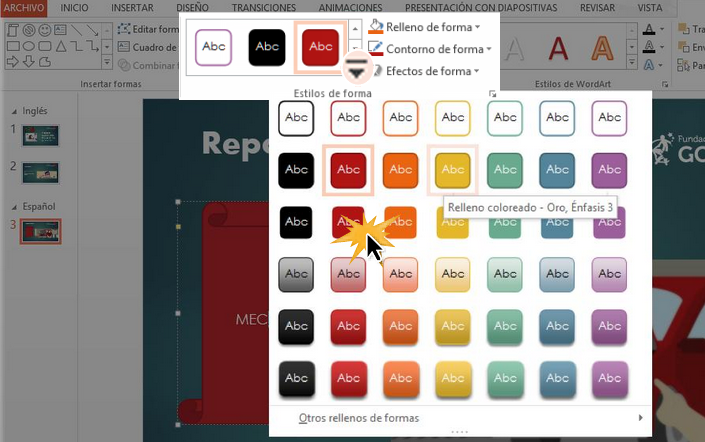
Selecciona la forma o texto que quieres cambiar.
En la pestaña Formato, haz clic en la flecha desplegable de Relleno de forma. Allí te aparecerá el menú de relleno de color.
Busca en el menú el color que quieres usar y haz clic sobre él. Para ver más opciones de colores, selecciona Más colores de relleno.
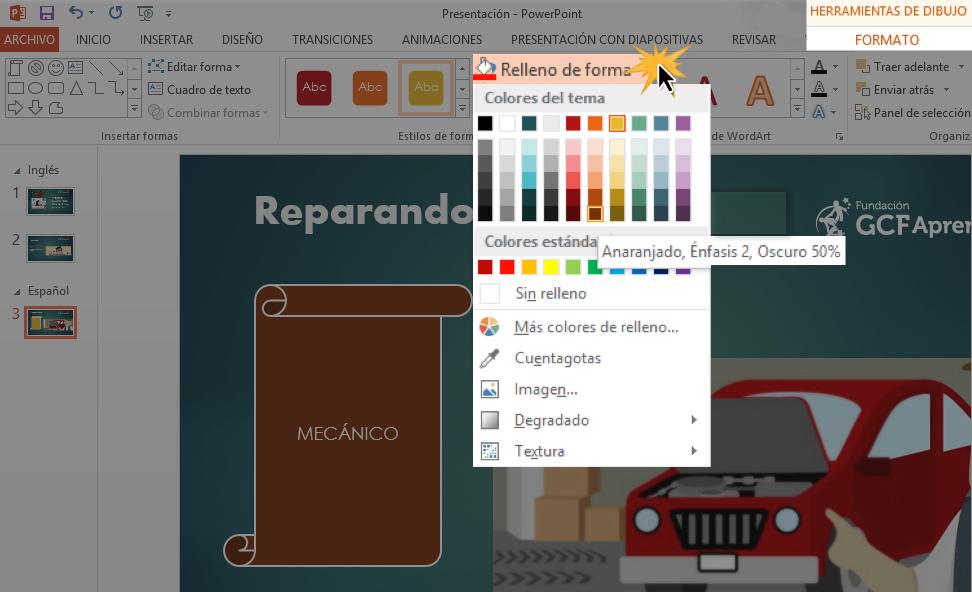
Si deseas utilizar otro tipo de relleno, puedes seleccionar Degradado o Textura en el menú desplegable. También puedes seleccionar Sin relleno para que sea transparente.
Selecciona la forma que deseas cambiar.
En la pestaña Formato, haz clic en la flecha desplegable del comando Contorno de forma.
Cuando se abra el menú Contorno de forma, escoge el color que quieras utilizar. Si deseas que el contorno sea transparente, selecciona Sin contorno.
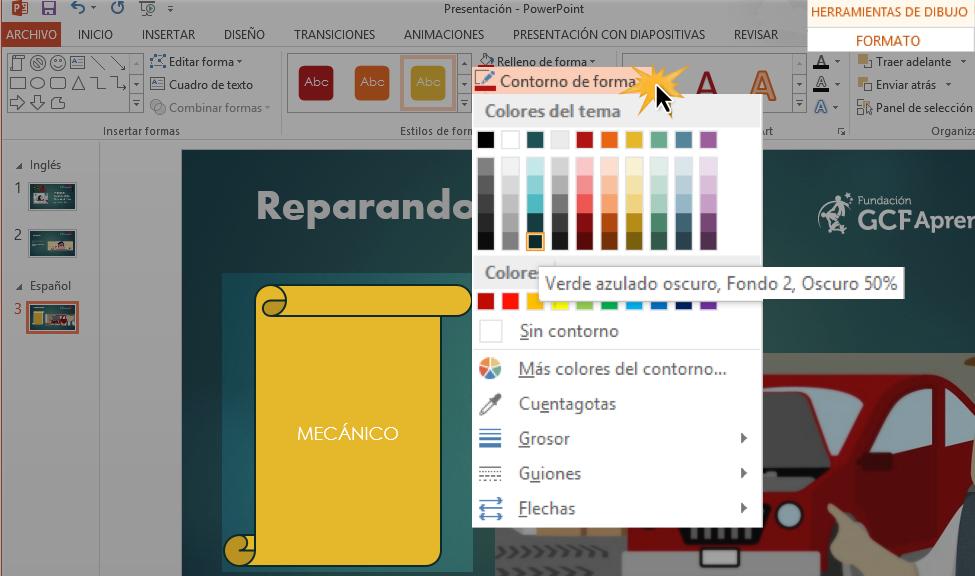
Adicionarle una sombra a una forma puede hacer que parezca como si estuviera flotando por encima de la página, y añadir un contraste entre la forma y el fondo de tu diapositiva.
Selecciona la forma que desea cambiar.
En la pestaña Formato, haz clic en la flecha desplegable del comando Efectos de formas.
En el menú que aparece, elige la sombra que quieres utilizar.
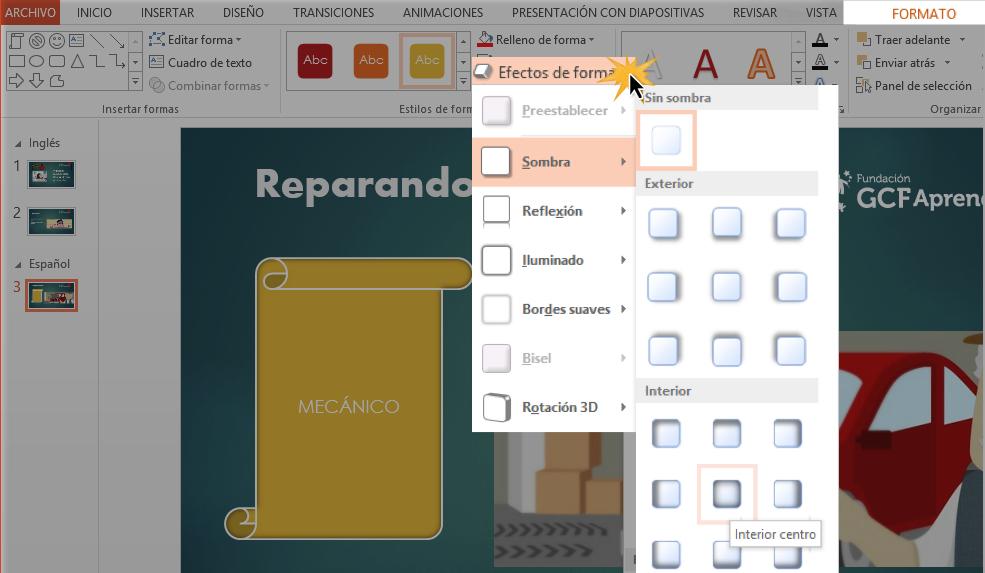
Para ajustar el color de la sombra, el tamaño y la distancia, selecciona Opciones de sombra en el menú desplegable. Este panel te permitirá personalizar la sombra, y aparecerá en la parte derecha de la ventana de PowerPoint.
/es/powerpoint-2013/como-crear-efectos-3d-en-powerpoint/content/