Excel 2016
Cómo insertar un gráfico en Excel 2016


/es/excel-2016/modificar-una-tabla-en-excel-2016/content/
Los gráficos pueden ser una gran herramienta para representar los datos que tengas en una hoja de cálculo. Existen diferentes tipos de gráficos que puedes utilizar, entre los cuales están:
Ahora veamos que debes hacer para insertar un gráfico en Excel 2016.
Selecciona todas las celdas o la tabla con los datos que quieres representar en el gráfico, incluyendo los títulos o la referencia de los datos.
En nuestro caso, tenemos un presupuesto de gastos mensuales y queremos crear un gráfico que nos muestre en qué se gastó más dinero durante el mes de enero, así que seleccionaremos la columna donde están detallados el tipo de gasto y la columna donde están los datos del mes que nos interesa.
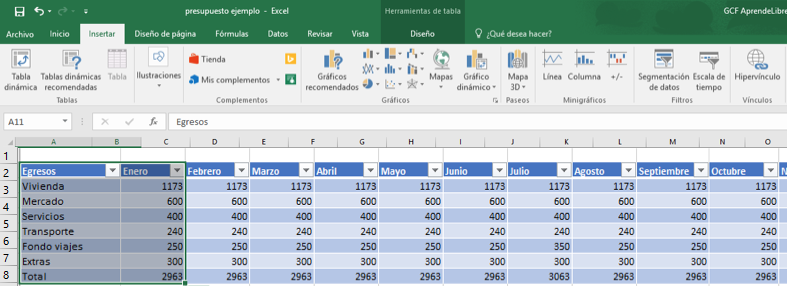
En la pestaña Insertar encontrarás nueve categorías de gráficos. Al hacer clic sobre cualquiera de ellas, se desplegará un menú con los gráficos entre los que puedes escoger de esa categoría. Allí, haz clic sobre el que quieras usar.
En nuestro caso haremos clic en el comando de Insertar gráfico circular o de anillos y en el menú desplegable seleccionaremos una de las opciones.
El gráfico que hayas elegido se insertará inmediatamente en la hoja de cálculo.
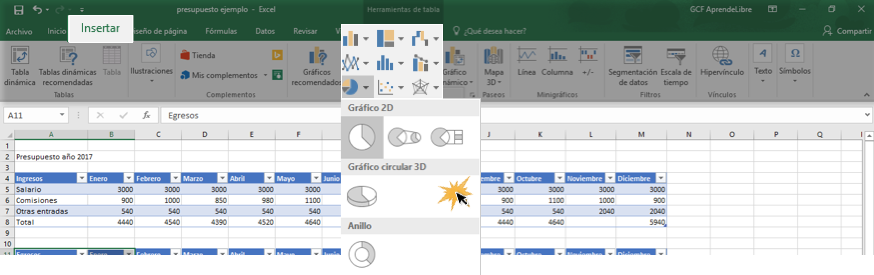
En caso que no sepas qué tipo de gráfico quieres utilizar, puedes usar el comando Gráfico recomendado, que te hará varias sugerencias con base en la información de las celdas que has seleccionado.
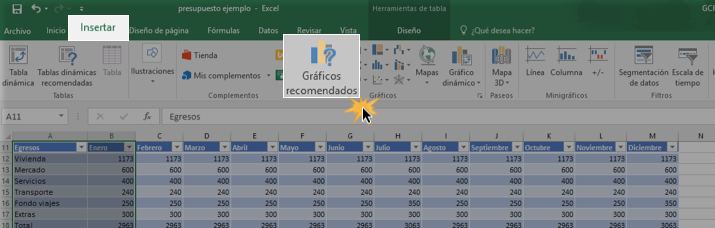
/es/excel-2016/como-modificar-el-estilo-de-un-grafico/content/