Excel 2016
Cómo filtrar datos en Excel 2016


/es/excel-2016/como-ordenar-datos-en-excel-2016/content/
Filtrar los datos de una hoja de cálculo de Excel te permite ver sólo la información que deseas. Esta es una herramienta que puede ser útil cuando necesitas estudiar un documento muy grande.
Para que los filtros funcionen bien, la tabla que construyas debe tener un fila de encabezado donde se identifique el nombre de cada columna, como en el ejemplo que usaremos.
Veamos cómo activar los filtros:
En la pestaña Datos de la Cinta de opciones, haz clic en el comando Filtro.
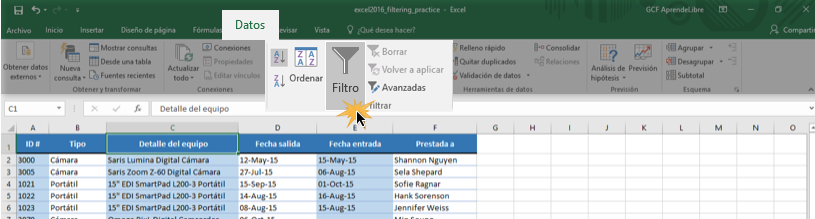
Al lado de cada una de las celdas de la primera fila aparecerá una flecha que desplegará un menú donde podrás elegir que información quieres ver con relación a esa columna en particular. Allí, deja seleccionado únicamente el tipo de información que quieres ver.
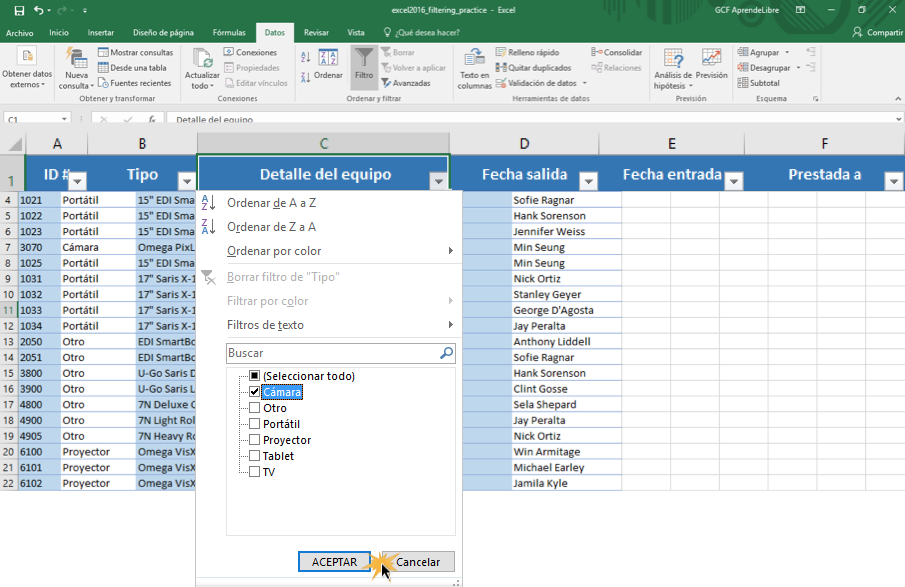
Por ejemplo, en este caso queremos ver solo la información relacionada a las cámaras, así que haremos clic en cada uno de los marcadores junto al tipo de información que no queremos tener en cuenta para quitarles la selección preestablecida.
Una forma sencilla y rápida para borrar todas las casillas es hacer clic sobre Seleccionar todo, si está seleccionado. Después, únicamente selecciona la opción u opciones que quieras usar.
Al finalizar, haz clic en el botón Aceptar.
Puedes usar más de un filtro en una hoja de cálculo en Excel y, así, filtrar aún más la información que estás buscando. Veamos cómo hacerlo:
Supongamos que ya le has aplicado un filtro a la hoja de cálculo en que estás trabajando, por ejemplo, nosotros seleccionamos en la columna Tipo que solo queremos ver la información relacionada a los portátiles y a los proyectores. Pero ahora queremos ver únicamente cuáles de esos equipos fueron utilizados en Septiembre, así que desplegaremos el menú de la columna Fecha de salida y dejaremos seleccionado solo la opción Septiembre. Para finalizar, haremos clic en el botón Aceptar.
El sistema nos mostrará únicamente la información que sea compatible con los filtros que hemos establecido.
Existen opciones avanzadas para filtrar la información que quieres ver en una hoja de cálculo.
Despliega el menú de filtros de la columna que te interesa haciendo clic en la flecha que está junto a la celda de encabezado.
Allí, se desplegará un menú donde debes seleccionar la opción Filtros de texto, si la columna está compuesta por texto, Filtros de número, si la columna está constituida por cifras, o Filtros de fecha, si la columna es de fechas.
Se abrirá otro menú donde verás diferentes opciones por podrás usar para organizar y filtrar la información.
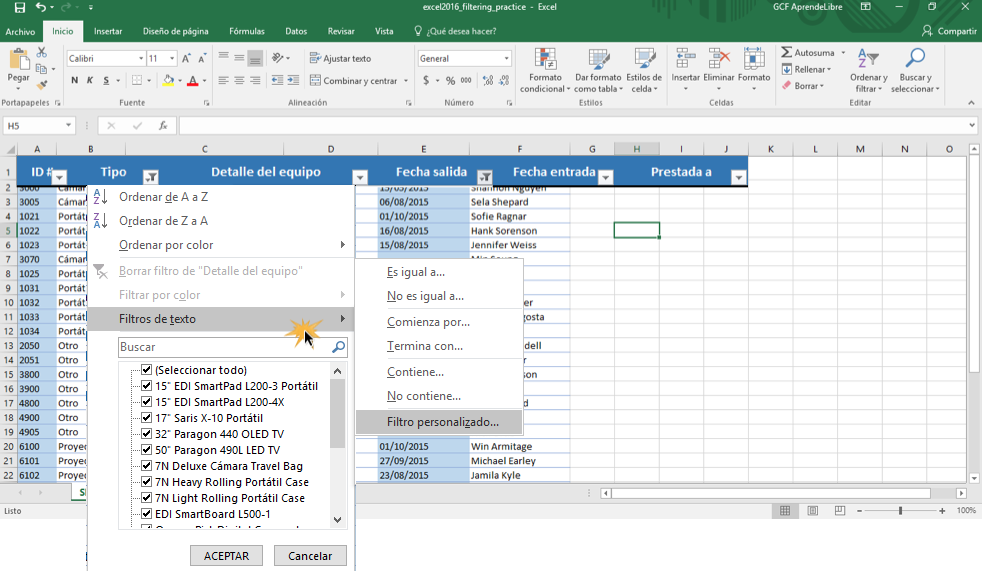
Allí también verás una opción llamada Filtro personalizado. Esto te permitirá crear un filtro específico con las especificaciones que necesites.

/es/excel-2016/como-agrupar-datos-en-excel-2016/content/