¿Cómo usar Windows 10?
Cambiar el nombre de un equipo Windows 10


/es/como-usar-windows-10/personalizar-la-pantalla-de-bloqueo-de-windows-10/content/
Cada equipo que compres con Windows traerá un nombre por defecto. Generalmente es la marca y modelo del dispositivo. Es importante que lo reconozcas, ya que será tu guía cuando lo conectes con otro computador, un celular, un dispositivo Bluetooth, entre otros. Sin embargo, si te es difícil identificar tu equipo, cambia el nombre y deja uno más personal. ¿Cómo hacerlo? Veamos:
Haz clic en el ícono de Windows, ubicado en la parte inferior izquierda de la barra de tareas, para acceder al menú de inicio y allí selecciona el botón con forma de engranaje que abrirá la aplicación configuración.
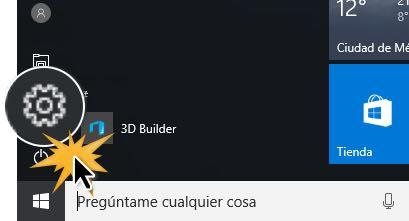
Se abrirá la aplicación configuración. Entre las opciones que te aparecen, haz clic sobre Sistema.
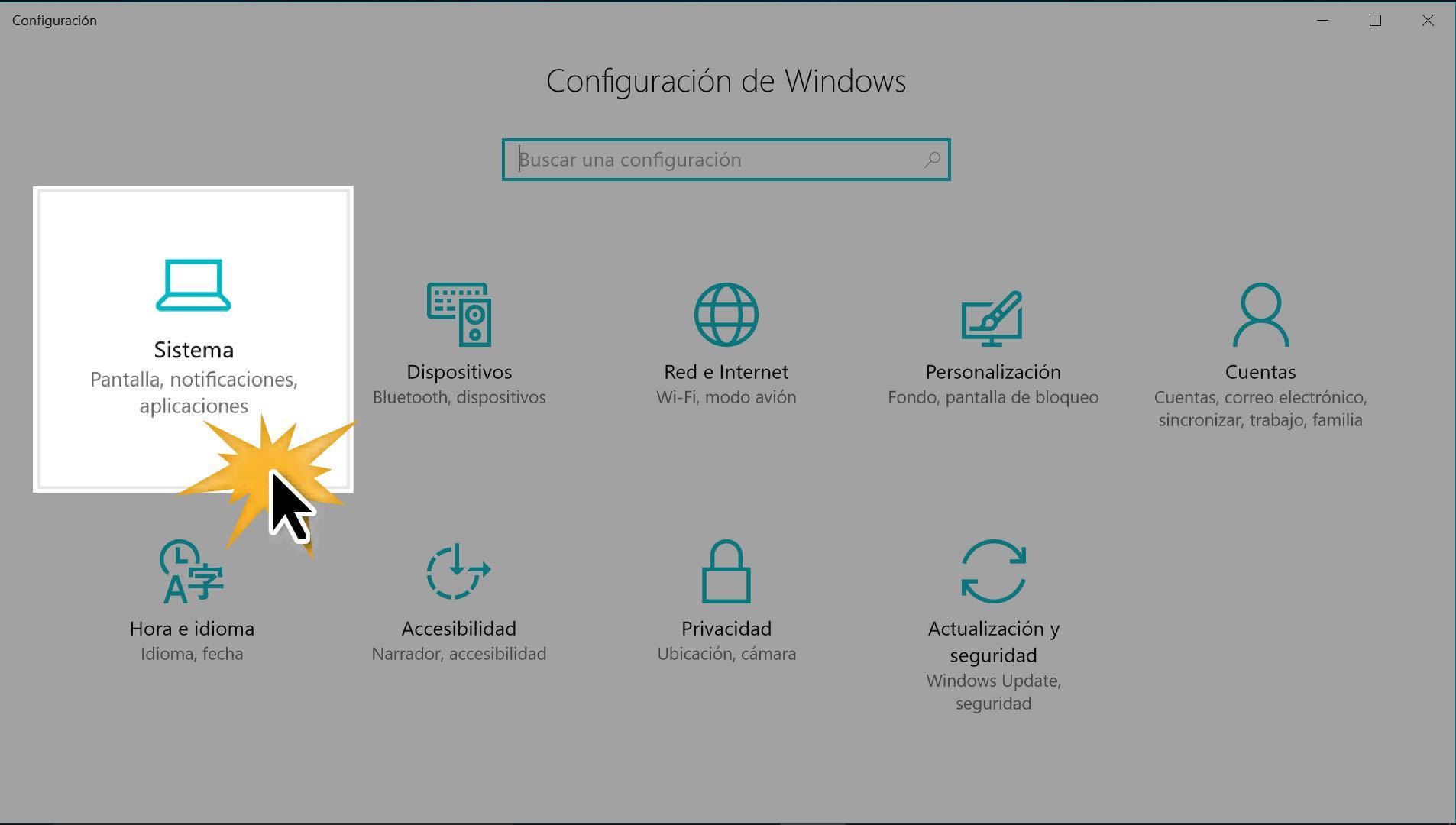
En la parte izquierda de la ventana, selecciona la pestaña Acerca de.
En la parte derecha de la ventana verás toda la información de tu equipo. Allí, haz clic en Cambiar nombre de PC.
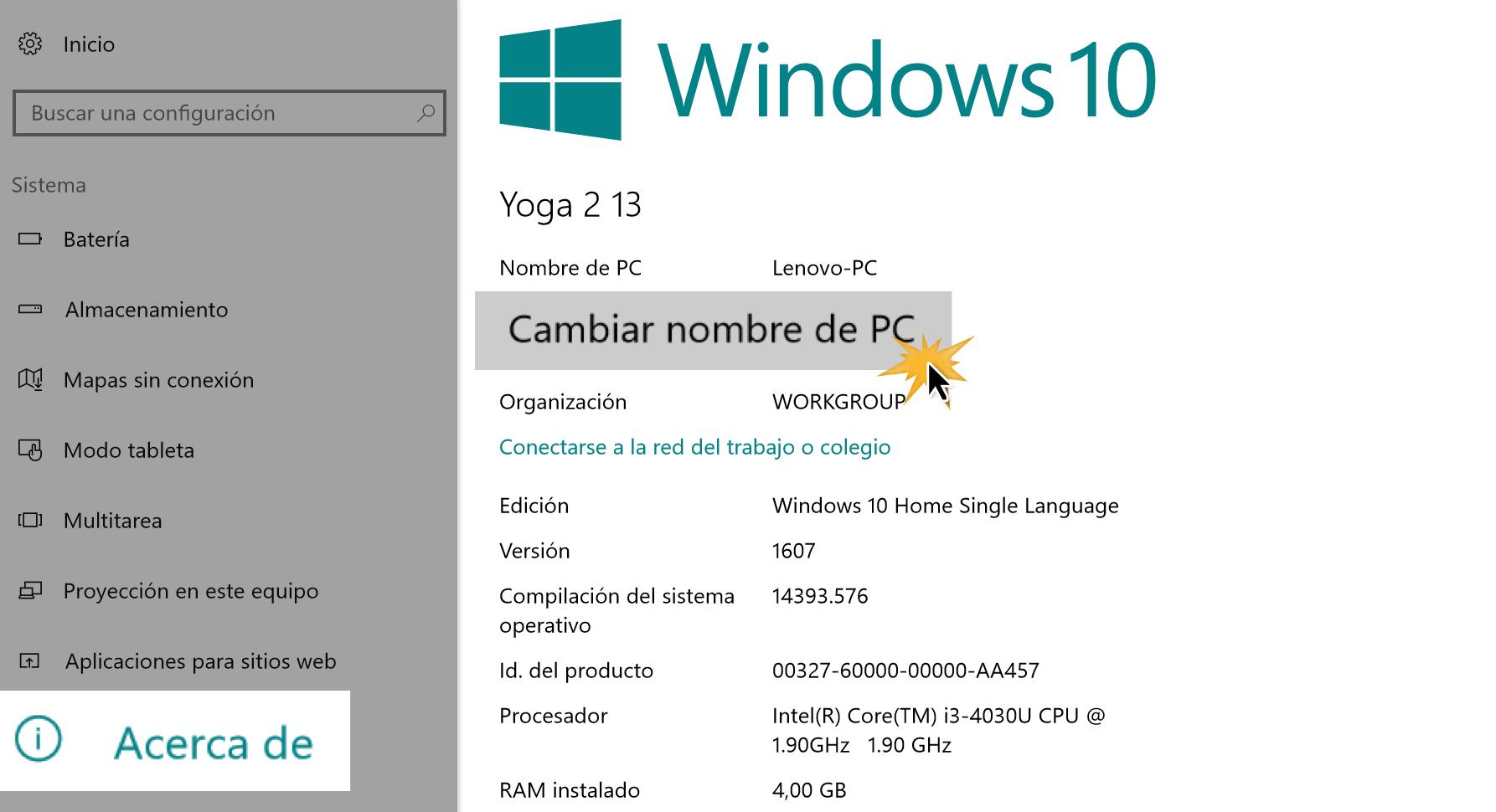
Te aparecerá un cuadro de diálogo para que escribas el nuevo nombre que quieres dejarle a tu equipo. Al finalizar, haz clic en Siguiente.
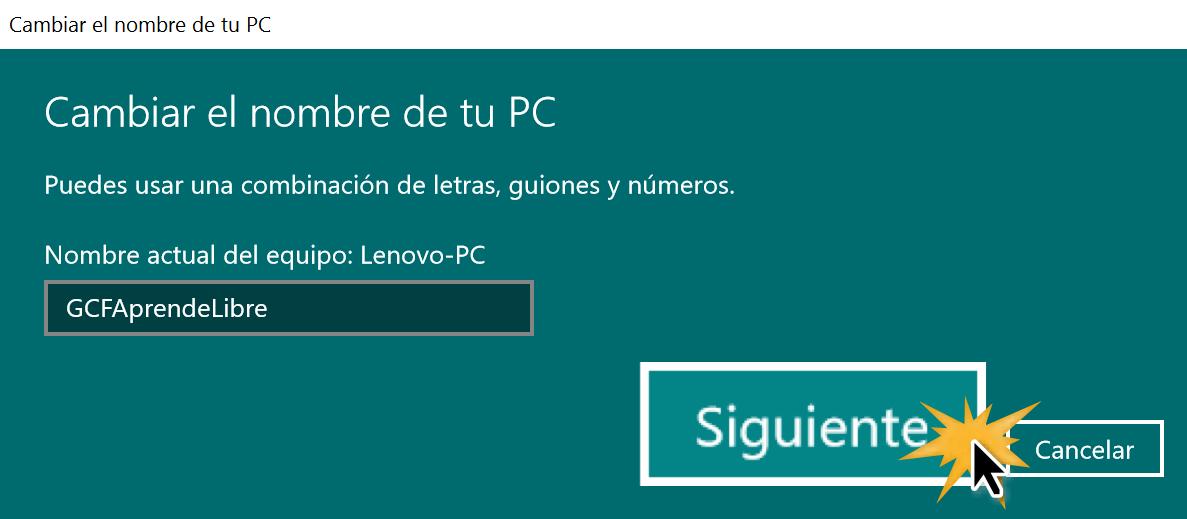
Para que el cambio de nombre quede registrado en el equipo deberás reiniciar el dispositivo. Puedes elegir si quieres reiniciar el computador en ese instante o después.
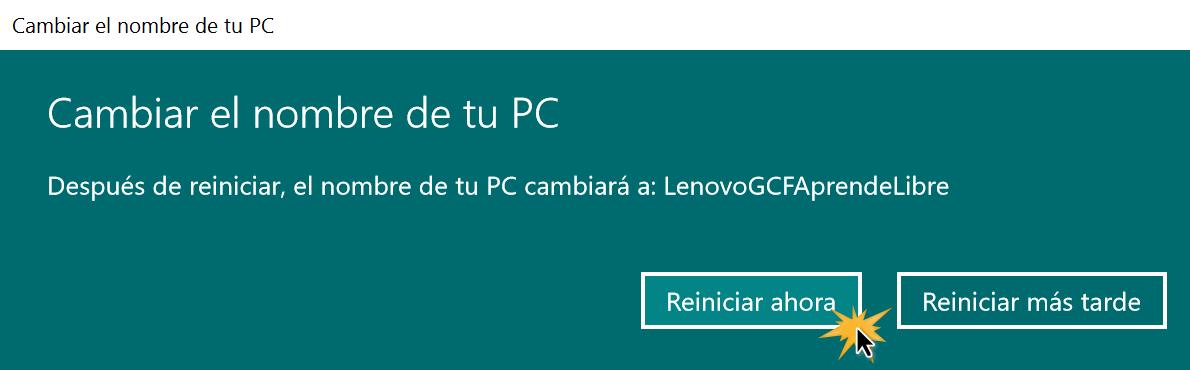
/es/como-usar-windows-10/test-como-usar-windows-10/content/