Word 2013 -
Pictures and Text Wrapping

Word 2013
Pictures and Text Wrapping


/en/word2013/headers-footers-and-page-numbers/content/
Adding pictures to your document can be a great way to illustrate important information or add decorative accents to existing text. Used in moderation, pictures can improve the overall appearance of your document.
Optional: Download our practice document.
If you have a specific image in mind, you can insert a picture from a file. In our example, we'll insert a picture saved locally on our computer.
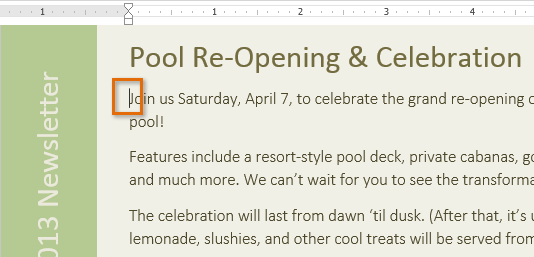 Placing the insertion point
Placing the insertion point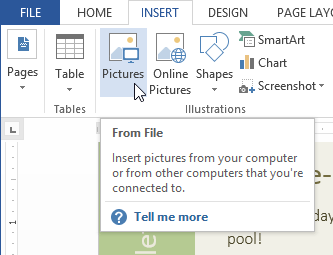 Clicking the Pictures command
Clicking the Pictures command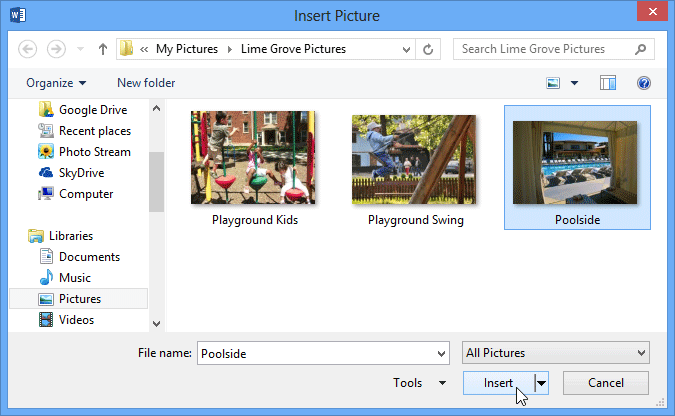 Selecting a picture to insert
Selecting a picture to insert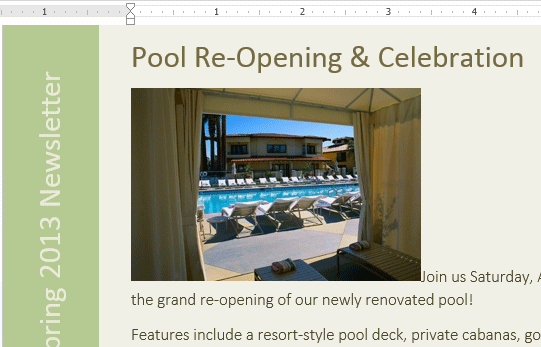 The inserted image
The inserted imageTo resize an image, click and drag one of the corner sizing handles  . The image will change size while keeping the same proportions. If you want to stretch it horizontally or vertically, you can use the side sizing handles
. The image will change size while keeping the same proportions. If you want to stretch it horizontally or vertically, you can use the side sizing handles  .
.
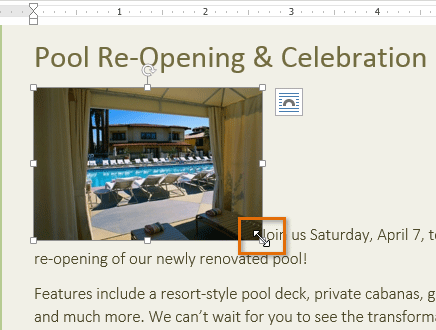 Resizing an image
Resizing an image
If you don't have the picture you want on your computer, you can find a picture online to add to your document. Word offers two options for finding online pictures:
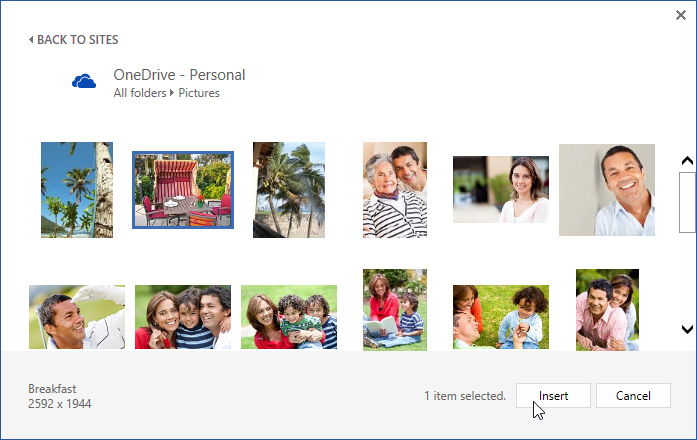 Office.com Clip Art results
Office.com Clip Art results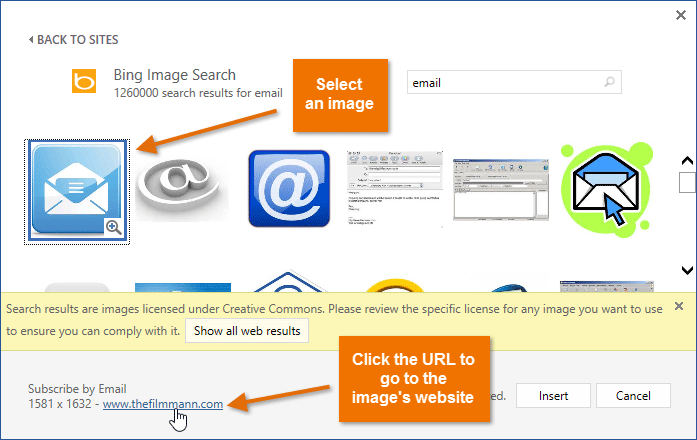 Bing Image search results
Bing Image search resultsPreviously, you also had the option to insert clip art images from Office.com, but this service has been discontinued. Instead, you can use Bing Image Search to find images for your document.
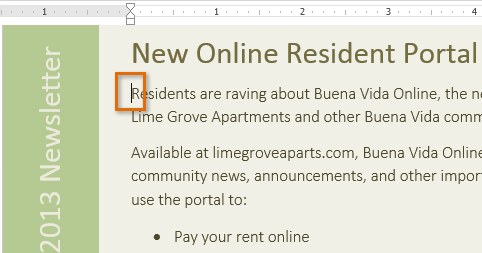 Placing the insertion point
Placing the insertion point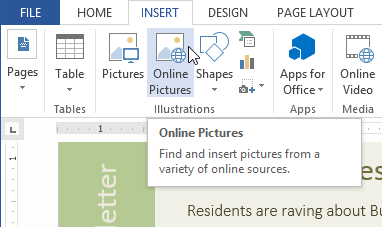 Clicking the Online Pictures command
Clicking the Online Pictures command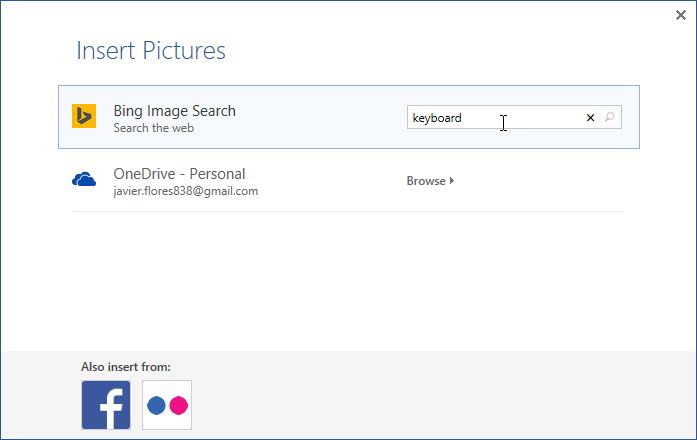 Typing a search term
Typing a search term Inserting a search result
Inserting a search result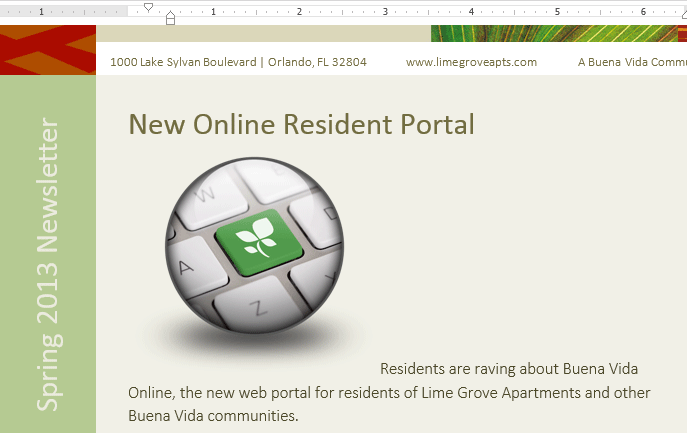 The inserted clip art
The inserted clip artWhen adding images, videos, or music to your own projects, it's important to make sure you have the legal right to use them. Most things you buy or download online are protected by copyright, which means you may not be allowed to use them. For more information, visit our Copyright and Fair Use lesson.
When you insert an image, you may notice that it's difficult to move it exactly where you want. This is because by default the image is in line with the text. If you want to move the image freely, you'll usually need to choose a different text wrapping setting. The text wrapping for an image is set to In Line with Text. You'll need to change the text-wrapping setting if you want to move the image freely or if you want the text to wrap around the image in a more natural way.
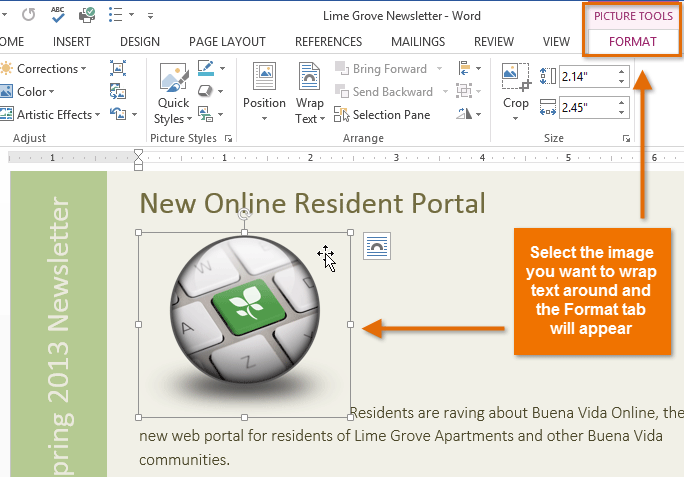 Selecting an image
Selecting an image Selecting a text wrapping setting
Selecting a text wrapping setting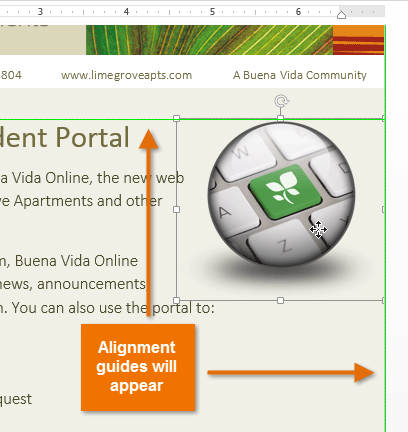 Alignment guides
Alignment guidesAlternatively, you can access text-wrapping options by selecting the image and clicking the Layout Options button that appears.
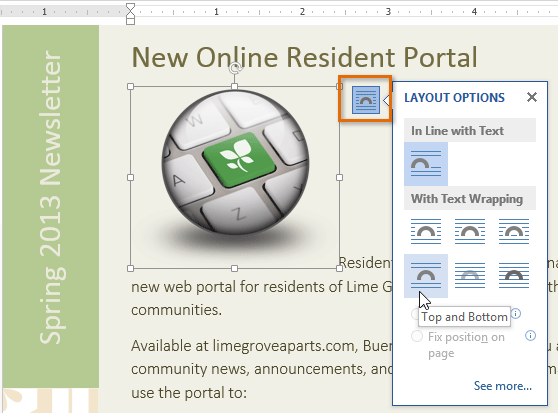 The Layout Options menu
The Layout Options menuIf the alignment guides do not appear, select the Page Layout tab, then click the Align command. Select Use Alignment Guides from the drop-down menu that appears.
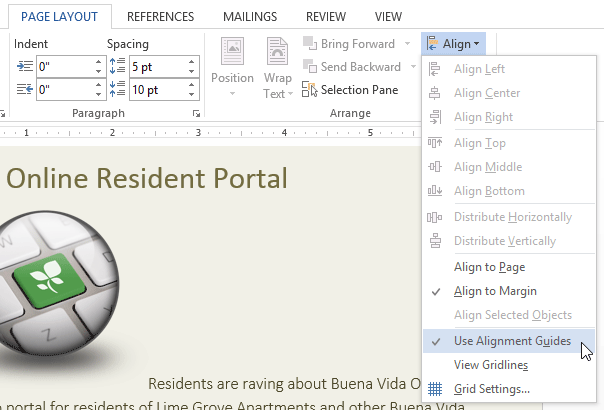 Turning on the alignment guides
Turning on the alignment guidesPredefined text wrapping allows you to move the image to a specific location on the page.
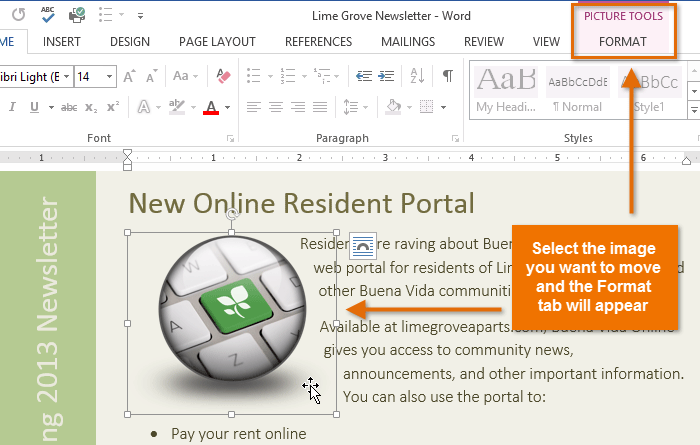 Selecting an image
Selecting an image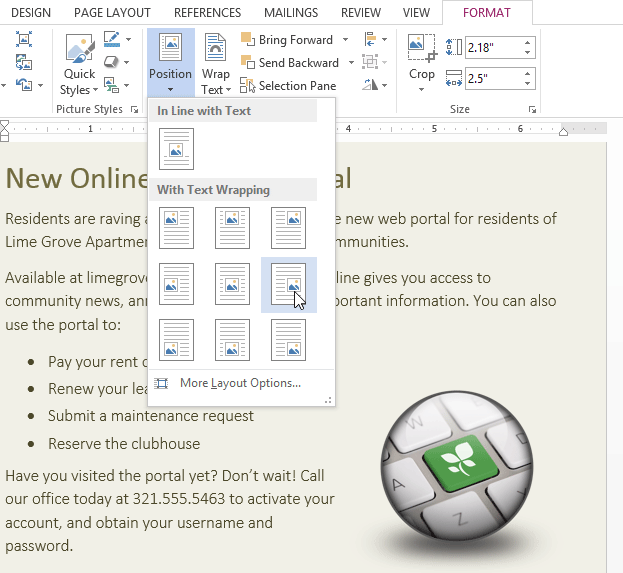 Selecting a text wrapping setting
Selecting a text wrapping setting/en/word2013/formatting-pictures/content/