Word 2013 -
Getting to Know Word

Word 2013
Getting to Know Word


/en/word2013/understanding-office-365/content/
Word 2013 is a word processing application that allows you to create a variety of documents like letters, flyers, and reports. With the introduction of several enhanced features—including the ability to create and collaborate on documents online—Word 2013 gives you the ability to do more with your word processing projects.
Word 2013 is similar to Word 2010. If you've previously used Word 2010, then Word 2013 should feel familiar. But if you are new to Word or have more experience with older versions, you should first take some time to become familiar with the Word 2013 interface.
When you open Word 2013 for the first time, the Word Start Screen will appear. From here, you'll be able to create a new document, choose a template, or access your recently edited documents.
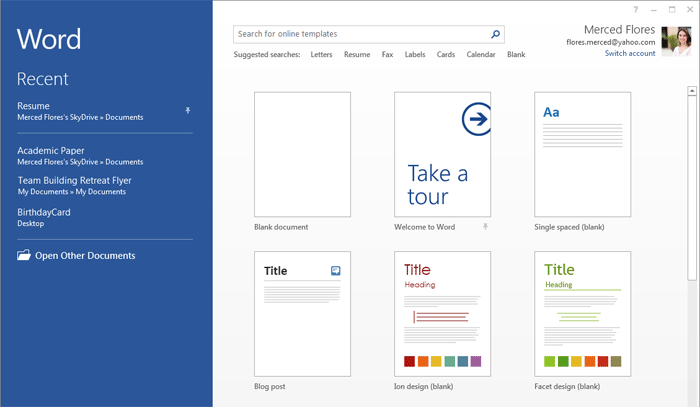 The Word Start Screen
The Word Start ScreenClick the buttons in the interactive below to become familiar with the Word 2013 interface.
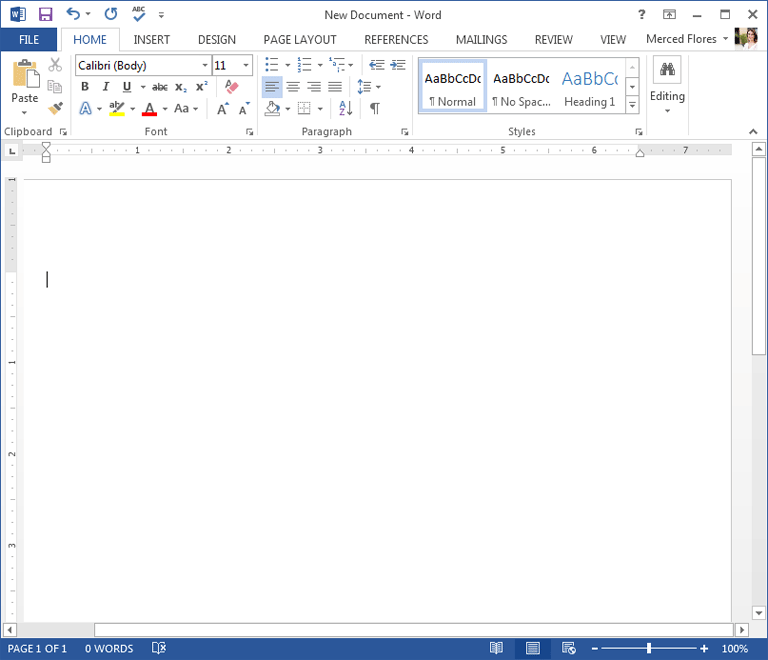
Each group contains a series of different commands. Simply click any command to apply it. Some groups also have an arrow in the bottom-right corner, which you can click to see even more commands.
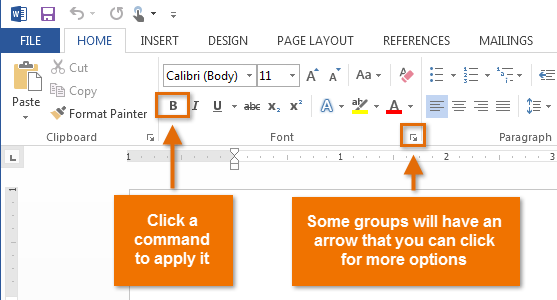
The Quick Access toolbar lets you access common commands no matter which tab is selected.
By default, it includes the Save, Undo, and Redo commands. You can add other commands depending on your preference.
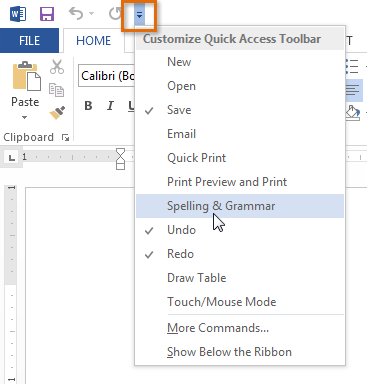
From here, you can access your Microsoft account information, view your profile, and switch accounts.
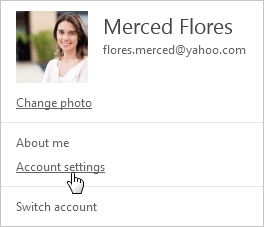
The Ruler is located at the top and to the left of your document. It makes it easier to make alignment and spacing adjustments.
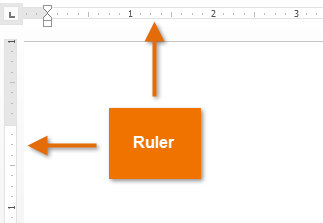
Click, hold, and drag the slider to use the zoom control. The number to the right of the slider bar reflects the zoom percentage.
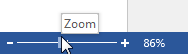
There are three ways to view a document. Simply click to select the desired view:
• Read Mode displays your document in full-screen mode.
• Print Layout is selected by default. It shows the document as it would appear if it were printed.
• Webpage Layout shows how your document would look as a webpage.
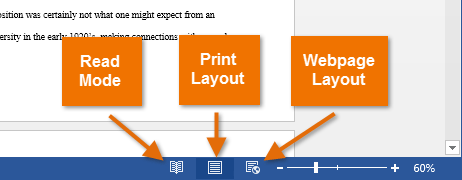
Word Count displays the number of words in your document.
Click Word Count to open the Word Count dialog box. Here, you can quickly view your document's statistics, like the number of pages, paragraphs, and lines.
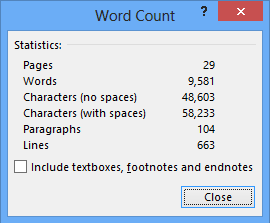
The page number indicator helps you keep track of the number of pages your document contains.
Click the page number indicator to open the document navigation pane. Here, you can search your document by headings or scroll quickly through its pages.
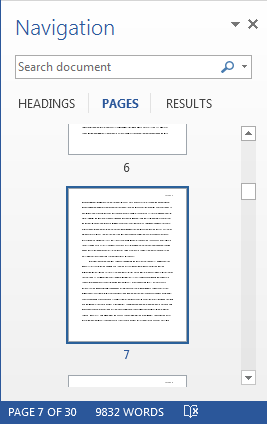
Click, hold, and drag the scroll bar to scroll up and down through the pages of your document.
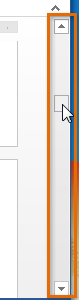
The Ribbon contains all of the commands you will need to perform common tasks in Word. It has multiple tabs, each with several groups of commands.
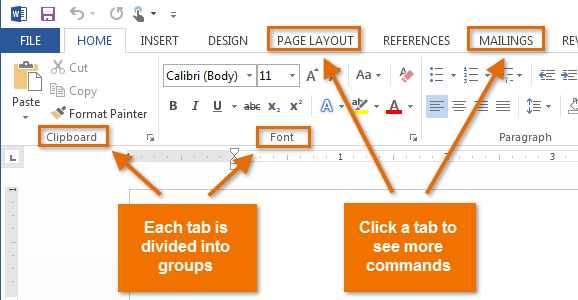
If you've previously used Word 2010 or 2007, then Word 2013 should feel familiar. It continues to use features like the Ribbon and the Quick Access toolbar—where you will find commands to perform common tasks in Word—as well as Backstage view.
Word 2013 uses a tabbed Ribbon system instead of traditional menus. The Ribbon contains multiple tabs, each with several groups of commands. You will use these tabs to perform the most common tasks in Word.
Click the arrows in the slideshow below to learn more about the different commands available within each tab on the Ribbon.
Certain programs, such as Adobe Acrobat Reader, may install additional tabs to the Ribbon. These tabs are called add-ins.
The Ribbon is designed to respond to your current task, but you can choose to minimize the Ribbon if you find that it takes up too much screen space.
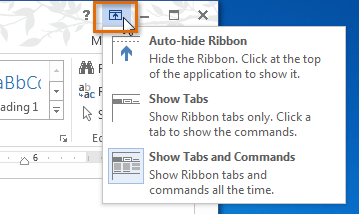 Ribbon Display options
Ribbon Display options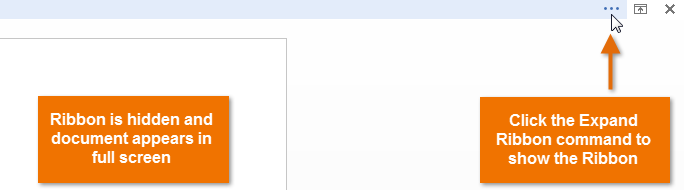 Auto-hiding the Ribbon
Auto-hiding the Ribbon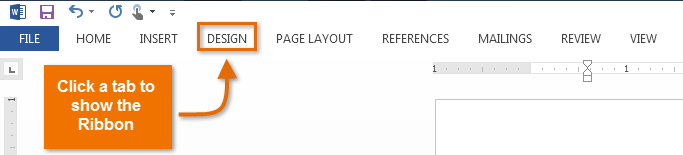 Showing only Ribbon tabs
Showing only Ribbon tabsTo learn how to add custom tabs and commands to the Ribbon, review our Extra on Customizing the Ribbon.
To learn how to use the Ribbon with touch-screen devices, review our Extra on Enabling Touch Mode.
Located just above the Ribbon, the Quick Access toolbar lets you access common commands no matter which tab is selected. By default, it shows the Save, Undo, and Repeat commands. You can add other commands depending on your preference.
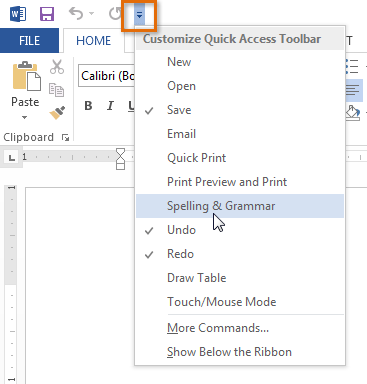 Adding a command to the Quick Access toolbar
Adding a command to the Quick Access toolbar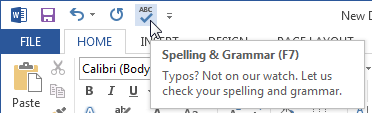 The added command
The added commandThe Ruler is located at the top and to the left of your document. It makes it easier to adjust your document with precision. If you want, you can hide the Ruler to create more screen space.
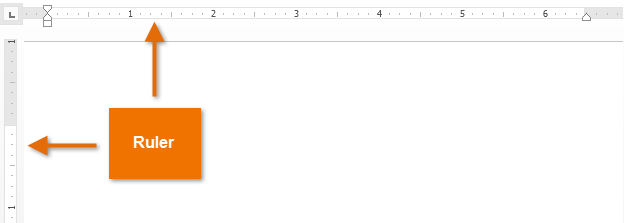 The Ruler
The Ruler or hide
or hide  the ruler.
the ruler.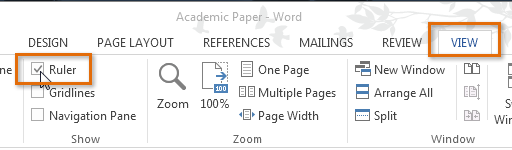 Hiding the Ruler
Hiding the Ruler
Backstage view gives you various options for saving, opening a file, printing, and sharing your document.
 Clicking the File tab
Clicking the File tabClick the buttons in the interactive below to learn more about using Backstage view.
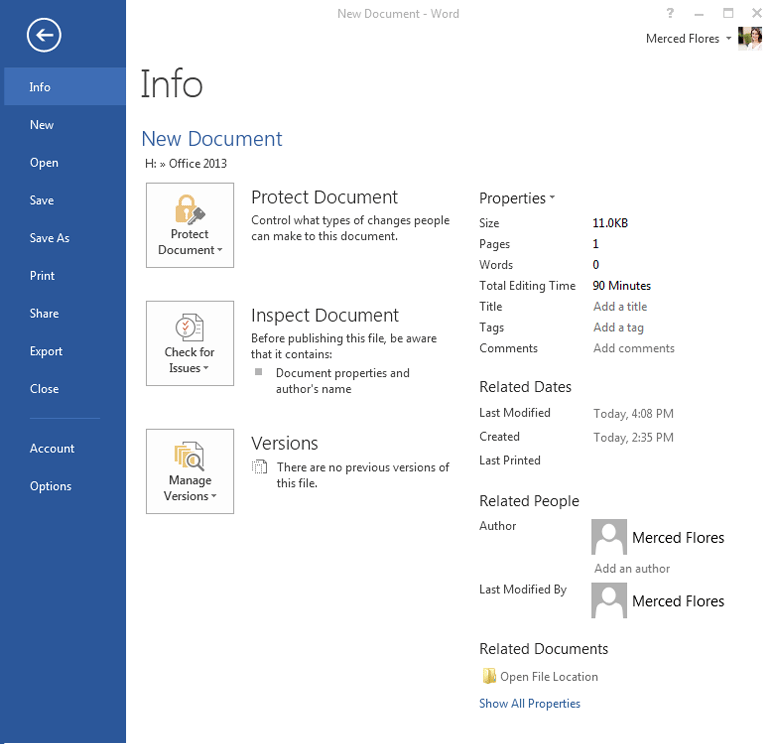
Here, you can change various Word options. For example, you can control the spelling and grammar check settings, AutoRecover settings, and Language preferences.
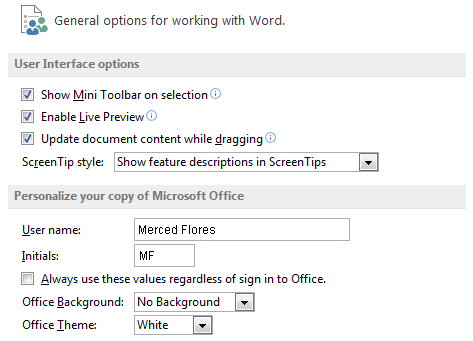
From the Account pane, you can access your Microsoft account information, modify your theme and background, and sign out of your account.
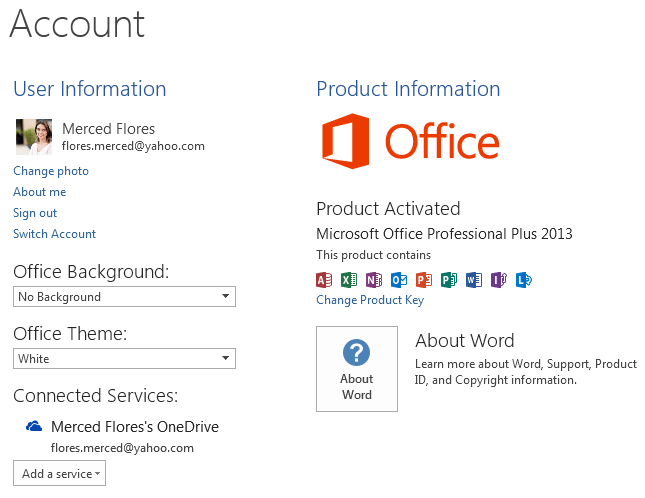
You can choose to export your document in another format, such as PDF/XPS.
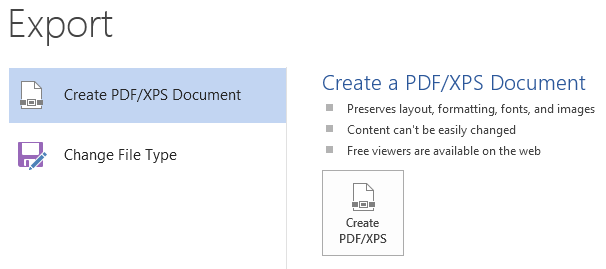
From here, you can invite people connected to OneDrive to view and collaborate on your document. You can also share your document by emailing it, presenting it online, or posting it to your blog.
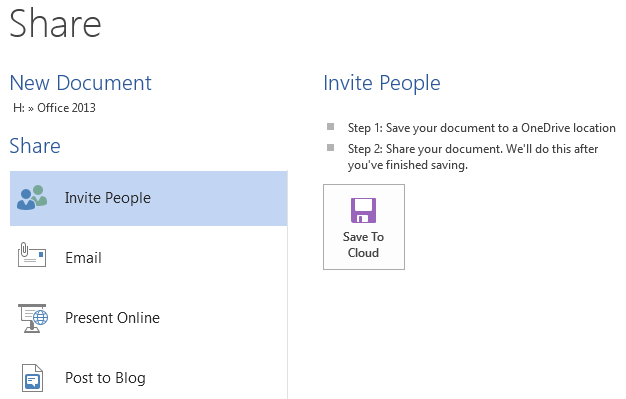
From the Print pane, you can change the print settings and print your document. You can also see a preview of your document.
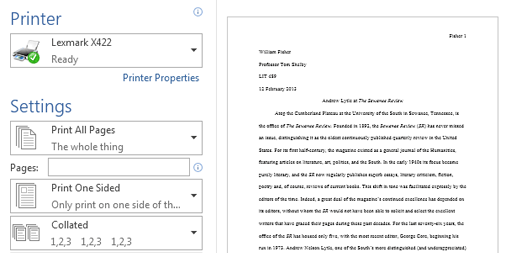
Use Save and Save As to save your document to your computer or to your OneDrive.
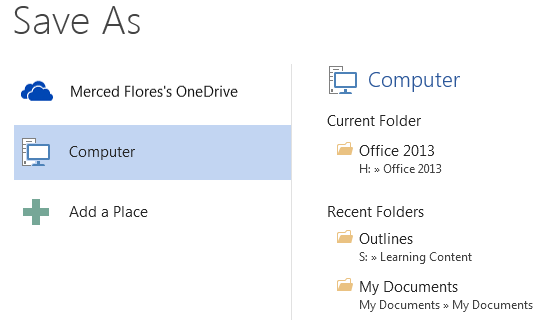
From here, you can open recent documents, as well as documents saved to your OneDrive or on your computer.
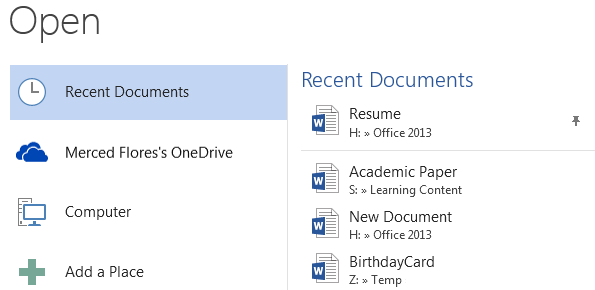
From here, you can create a new blank document, or you can choose from a large selection of templates.
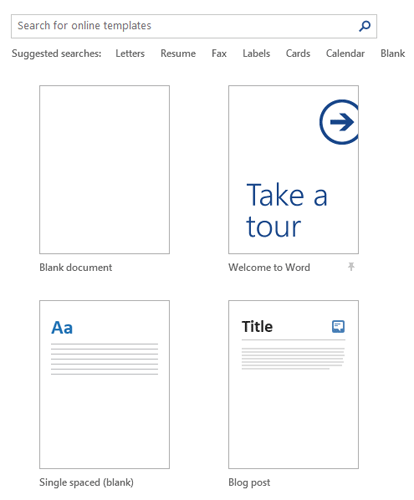
The information pane will appear whenever you access Backstage view.
It contains information on the current document. You can also inspect the document and set protection controls.
You can use the arrow to close Backstage view and return to Word.
Click here to close the current document.
Word 2013 has a variety of viewing options that change how your document is displayed. You can choose to view your document in Read Mode, Print Layout, or Web Layout. These views can be useful for various tasks, especially if you're planning to print the document.
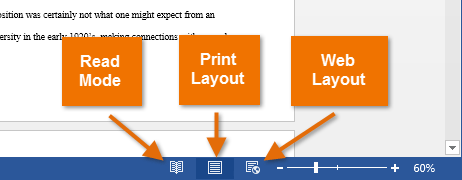 Document view options
Document view optionsClick the arrows in the slideshow below to review the different document view options.
If your document has many pages, Word 2013 has a handy new feature called Resume Reading that allows you to open your document to the last page you were viewing. When opening a saved document, look for the bookmark icon to appear on the screen. Hover the mouse over the bookmark, and Word will ask if you want to pick up where you left off.
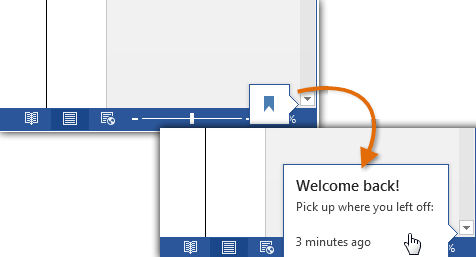 Resume Reading
Resume Reading
/en/word2013/creating-and-opening-documents/content/