Windows 10 -
Using Windows 10 on a Tablet

Windows 10
Using Windows 10 on a Tablet


/en/windows10/security-and-maintenance/content/
Windows 10 is designed to work on desktops, laptops, and tablets. By default, if you're using a touchscreen device without a keyboard and mouse, your computer will switch to tablet mode. You can also switch between desktop and tablet mode at any time. To do this, select the Action Center near the bottom-right corner of the taskbar, then choose Tablet mode.
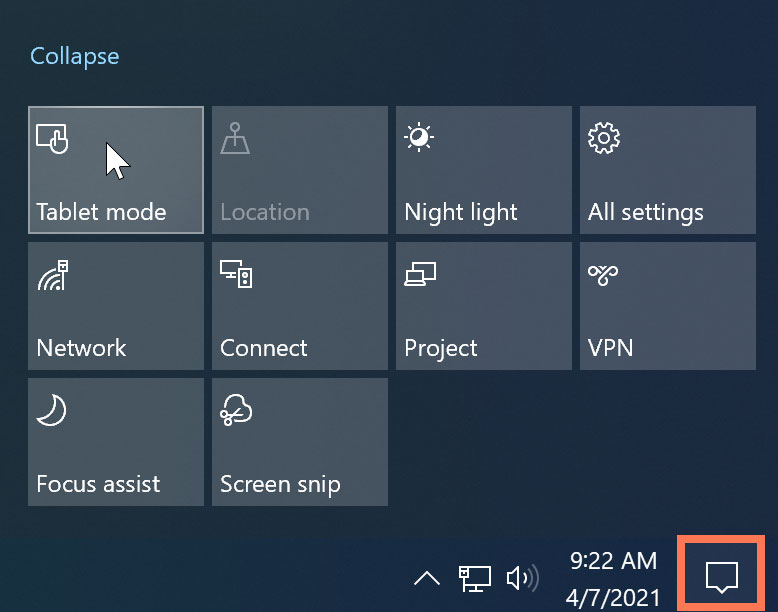
When you're in tablet mode, you won't be able to use the desktop. Instead, you'll navigate from the full-screen Start menu. And while it looks pretty different from desktop mode, there are still familiar features like the taskbar at the bottom of the screen, which includes the Start button and the All apps list.
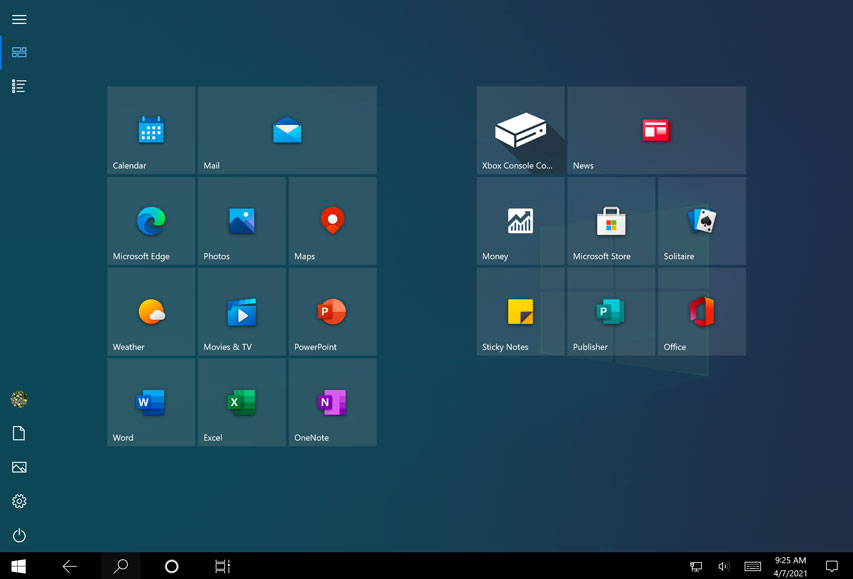
To see the full list of Start menu options, swipe in from the left or tap the icon in the top-left corner.
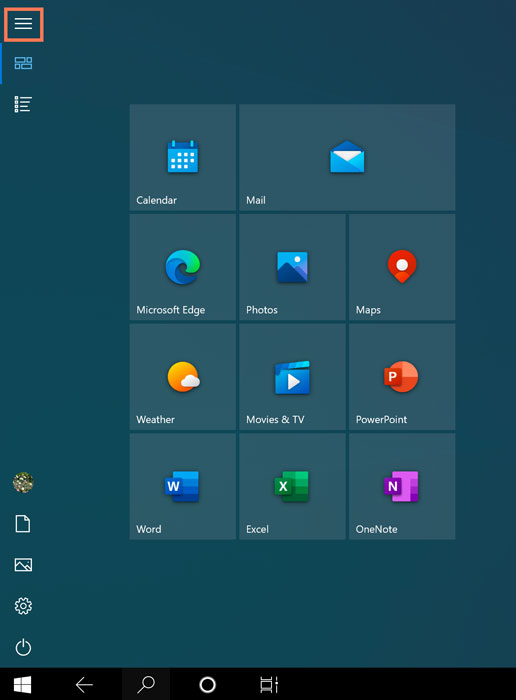
You'll open applications in tablet mode like you would from the desktop—just click or tap the desired app to open it. If you don't see the one you want, select All apps to see a full list of applications. In this example, we'll open Microsoft Edge.
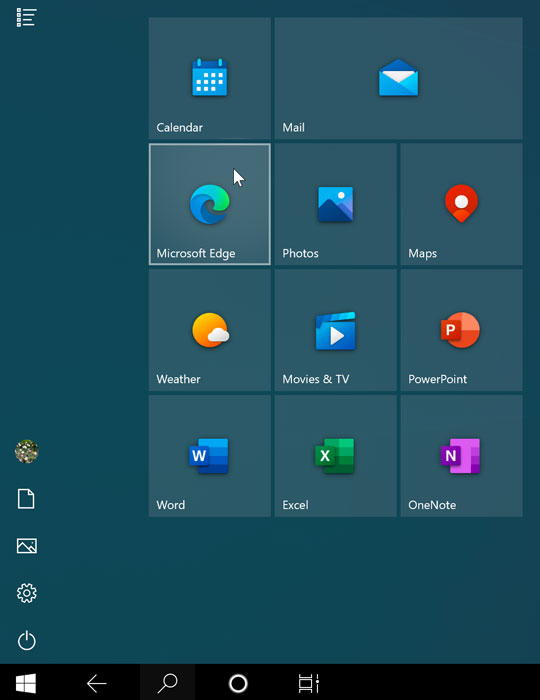
When you open an app in tablet mode, it will take up the entire screen. If you want to open another app, select the Back or Start button near the lower-left corner.
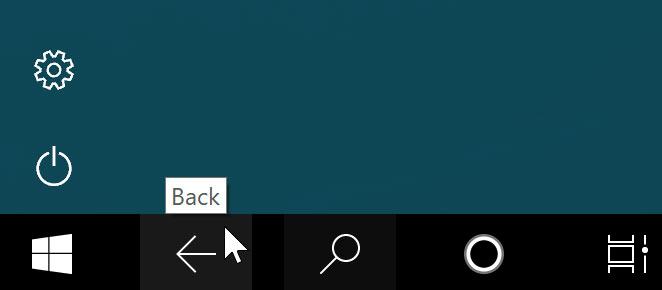
This will take you back to the full-screen Start menu so you can open another application. If you want to see all of your open apps, press the Task view button near the lower-left corner, then choose the app you want.
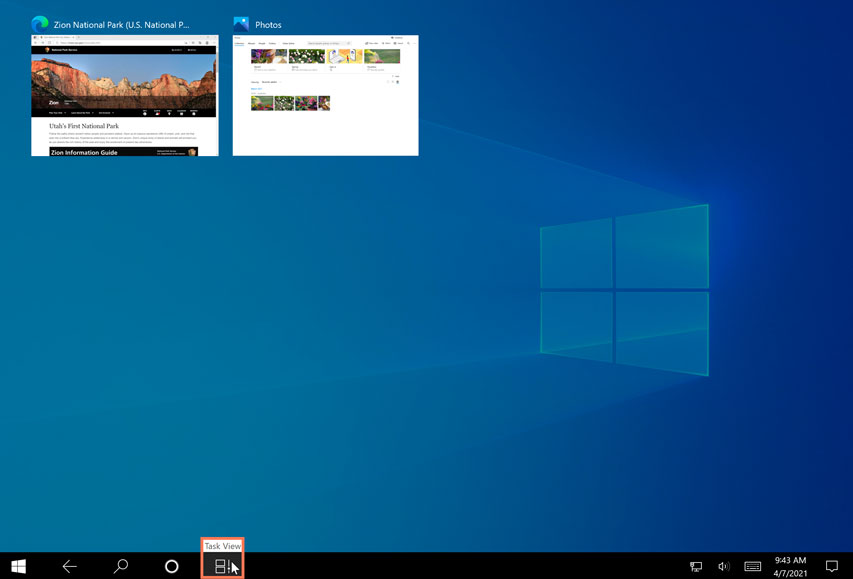
If you want to use more than one app at the same time, you can use the Snap feature. To do this, drag the top of an app all the way to the right or left side of the screen.
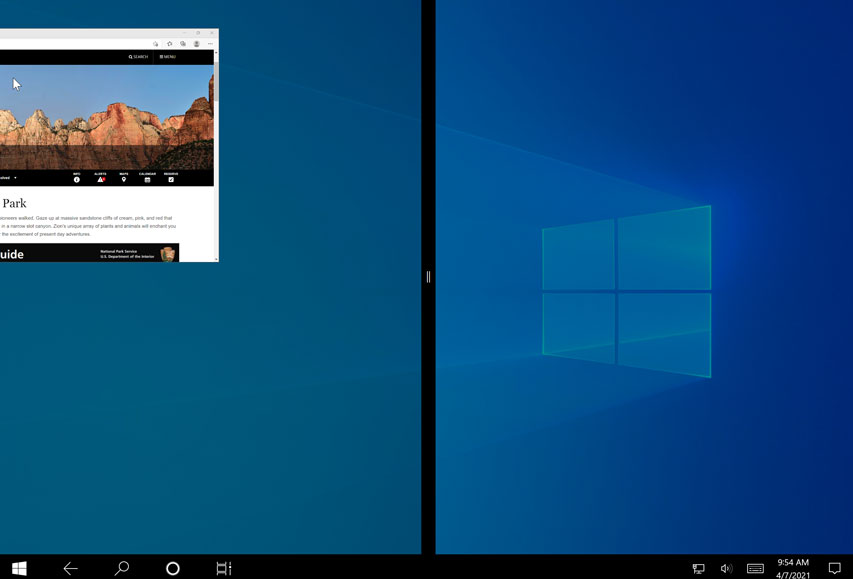
The app will snap into place. You can then choose another open app to fill up the other side of the screen.
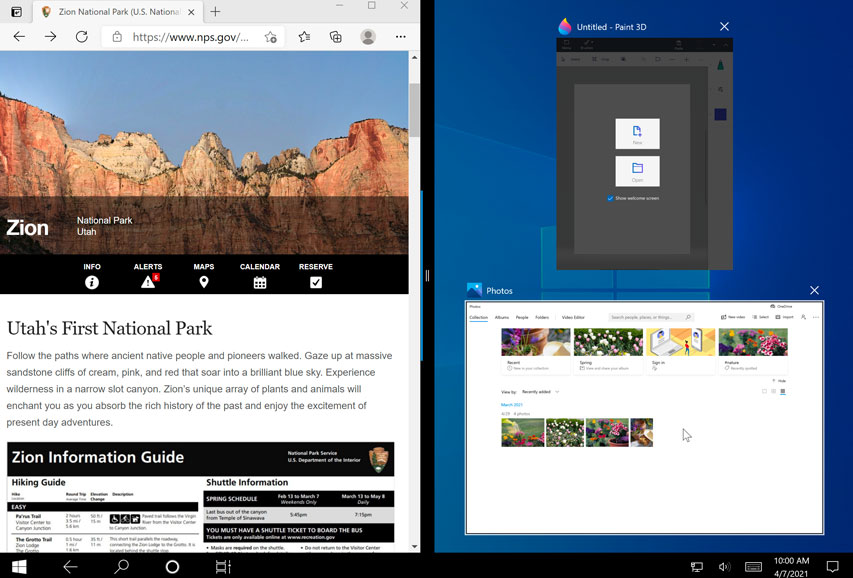
There are two ways to close an app in tablet mode. The first option is to use the X in the upper-right corner, which is the same way you'd close an app on the desktop.
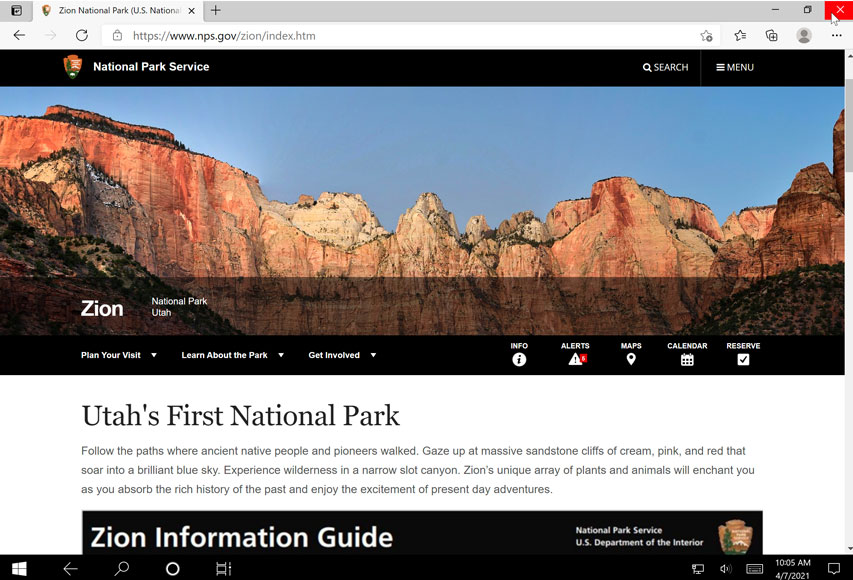
The other method is to press and hold the top of the app, then drag it all the way to the bottom of the screen to close it.
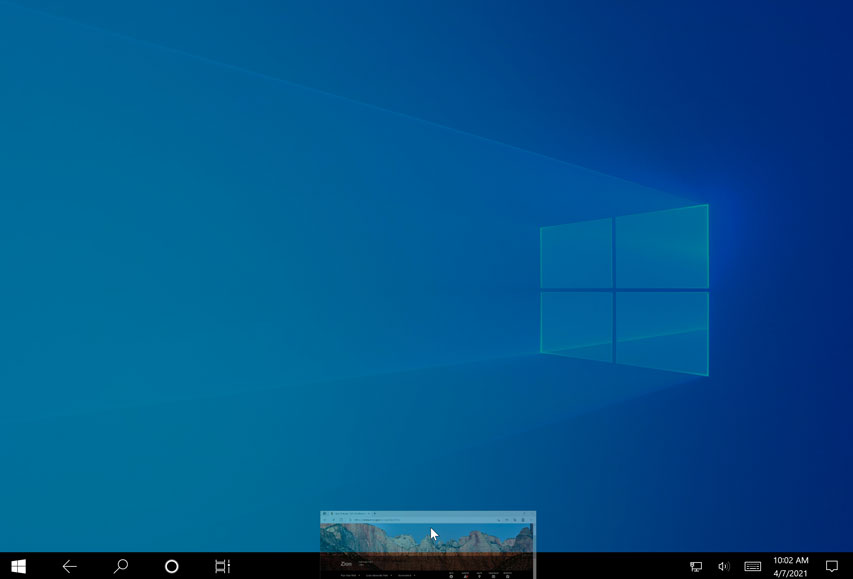
If you don't like tablet mode, you don't have to use it. To return to desktop mode, open the Action Center, then choose Tablet mode to deselect it. Keep in mind, though, that some things may be more difficult to select in desktop mode if you don't have a keyboard or mouse to use with your device.
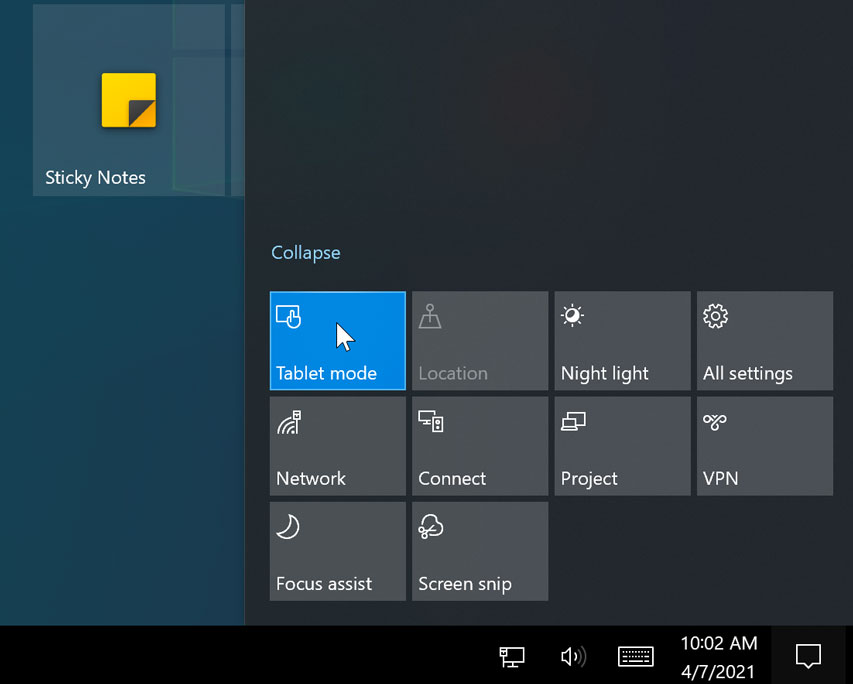
/en/windows10/why-you-should-upgrade-to-windows-10/content/