أكسيل 2016 -
(Number Formats) فهم صيغ الأرقام

أكسيل 2016
(Number Formats) فهم صيغ الأرقام


/en/tr_ar-excel-2016/formatting-cells-/content/
كلما كنت تعمل مع جدول بيانات spreadsheet ، من المستحسن استخدام تنسيقات الأرقام number formats المناسبة لبياناتك. تخبر تنسيقات الأرقام number formats جدول البيانات spreadsheet تمامًا بنوع البيانات التي انت تستخدمها ، مثل النسب المئوية (٪) والعملة ($) والأوقات والتواريخ وما إلى ذلك.
شاهد الفيديو أدناه لمعرفة المزيد عن تنسيقات الأرقام number formats في Excel.
تنسيقات الأرقام ليس فقط تجعل قراءة جدول البيانات أسهل بل أنها ايضا تجعل من السهل استخدامها. عند تطبيق تنسيق الأرقام ، فأنت تخبر بالضبط جدول البيانات spreadsheet الخاص بك بما هى أنواع القيم المخزنة في خلية. على سبيل المثال ، يوضح تنسيق التاريخ date format جدول البيانات الذي تقوم بإدخاله في تواريخ محددة. يسمح ذلك لجدول البيانات بفهم بياناتك بشكل أفضل ، مما يساعد في ضمان بقاء بياناتك متسقة وأن يتم حساب صيغك formulas بشكل صحيح.
إذا كنت لا تحتاج إلى استخدام تنسيق أرقام محدد ، فسيعمل جدول البيانات عادةً على تطبيق تنسيق الأرقام العام general number format بشكل افتراضي by default . ومع ذلك ، قد يطبق التنسيق العام general format بعض تغييرات التنسيق الصغيرة على بياناتك.
تمامًا مثل الأنواع الأخرى من التنسيق ، مثل تغيير لون الخط ، سيتم تطبيق تنسيقات الأرقام من خلال تحديد الخلايا واختيار خيار التنسيق المطلوب. هناك طريقتان رئيسيتان لاختيار تنسيق الأرقام a number format :
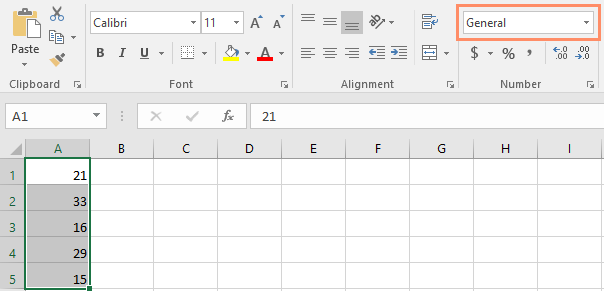
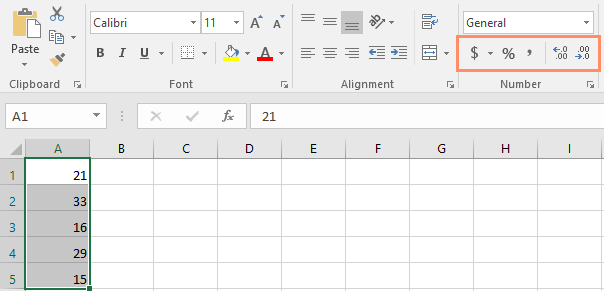
يمكنك أيضًا تحديد الخلايا المطلوبة والضغط على Ctrl + 1 على لوحة المفاتيح الخاصة بك للوصول إلى المزيد من خيارات تنسيق الأرقام.
في هذا المثال ، قمنا بتطبيق تنسيق رقم العملة Currency number، والذي يضيف رموز العملة ($) ويعرض رقمين عشريتين two decimal places لأي قيم عددية.
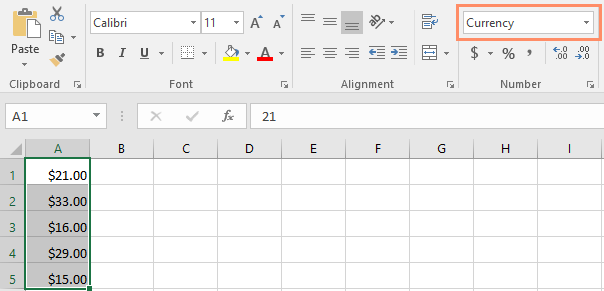
إذا حددت أي خلايا بتنسيق الأرقام ، فيمكنك رؤية القيمة الفعلية للخلية في شريط الصيغة the formula bar . سيستخدم جدول البيانات هذه القيمة للصيغ formulas والحسابات calculations الأخرى.
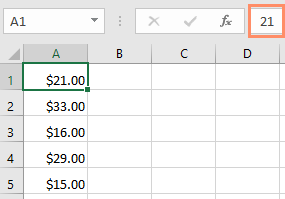
هناك المزيد لتنسيقات الارقام number formatting اكثر من اختيار و تحديد الخلايا وتطبيق التنسيق format . يمكن لجداول البيانات Spreadsheets في الواقع يتم تطبيق الكثير من تنسيق الأرقام number formatting تلقائيًا استنادًا إلى طريقة إدخالك البيانات. وهذا يعني أنك ستحتاج إلى إدخال البيانات بطريقة يمكن أن يفهمها البرنامج ، ثم التأكد من أن هذه الخلايا تستخدم تنسيق الأرقام الصحيح. على سبيل المثال ، توضح الصورة أدناه كيفية استخدام تنسيقات الأرقام number formats بشكل صحيح للتواريخ والنسب المئوية والأوقات:
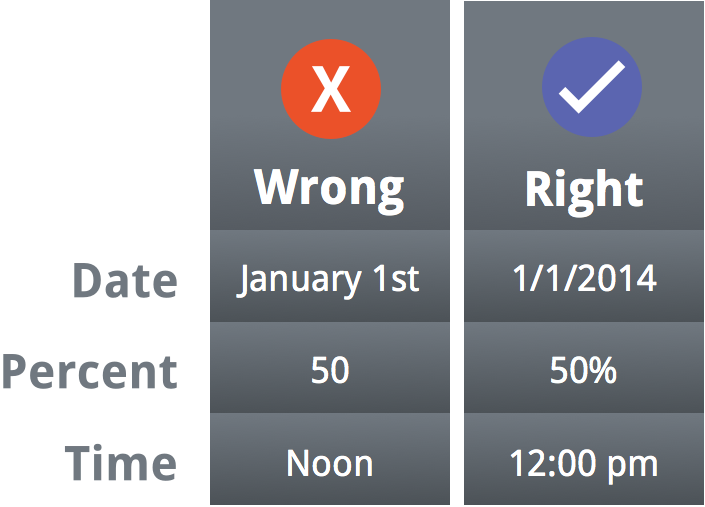
الآن بعد أن تعرفت على كيفية عمل تنسيقات الأرقام ، سننظر في بعض تنسيقات الأرقام المختلفة أثناء العمل.
أحد تنسيقات الأرقام number formats الأكثر فائدة هو تنسيق النسبة المئوية (٪). يعرض القيم كنسب مئوية ، مثل 20٪ أو 55٪. هذا مفيد بشكل خاص عند حساب أشياء مثل تكلفة ضريبة المبيعات أو معلومات هامة . عند كتابة علامة النسبة المئوية (٪) بعد رقم ، سيتم تطبيق تنسيق النسبة المئوية على هذه الخلية تلقائيًا automatically.
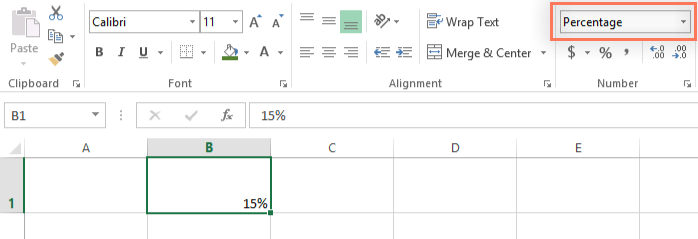
كما قد تتذكر من فصل الرياضيات ، يمكن أيضًا كتابة النسبة المئوية كعدد عشري. وبالتالي ، فإن 15٪ هو نفس الشيء مثل 0.15 ، و 7.5٪ 0.075 ، و 20٪ 0.20 ، و 55٪ هو 0.55 ، وهكذا. يمكنك مراجعة هذا الدرس من دروس الرياضيات الخاصة بنا لمعرفة المزيد حول تحويل النسب المئوية إلى الكسور العشرية.
هناك عدة مرات تكون فيها النسبة المئوية للتنسيق percentage formatting مفيدة. على سبيل المثال ، في الصور أدناه ، لاحظ كيف يتم تنسيق معدل ضريبة المبيعات بشكل مختلف لكل جدول بيانات spreadsheet (5 ، 5٪ ، 0.05):
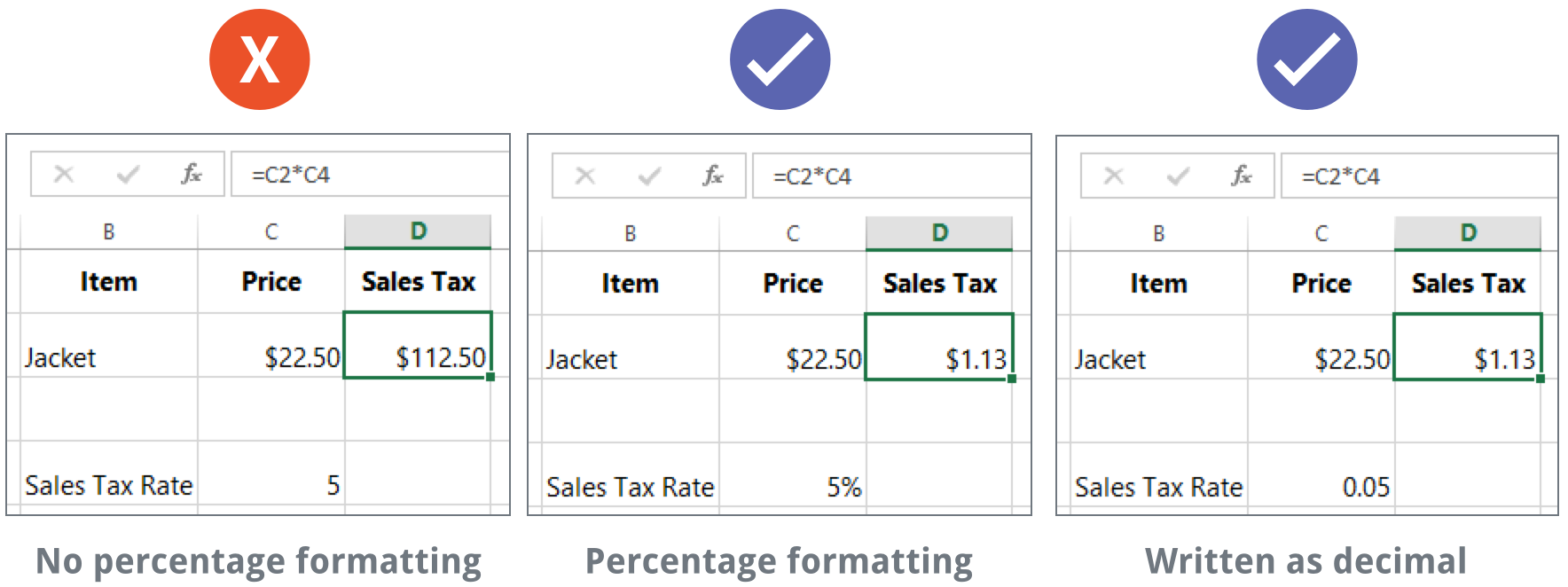
كما ترى ، لم تعمل الطريقة الحسابية في جدول البيانات على اليسار بشكل صحيح. بدون تنسيق الأرقام المئوية percentage number format ، يعتقد جدول البيانات لدينا أننا نريد مضاعفة 22.50 دولارًا أمريكيًا في 5 ، وليس 5٪. وعلى الرغم من أن جدول البيانات spreadsheet على اليمين لا يزال يعمل بدون تنسيق النسبة المئويةpercentage formatting ، إلا أن قراءة جدول البيانات في الوسط أسهل في القراءة.
عندما تعمل مع التواريخ ، ستحتاج إلى استخدام تنسيق date format تاريخ لإخبار جدول البيانات spreadsheet الذي تشير إليه بتواريخ محددة ، مثل 15 يوليو 2014. تسمح لك تنسيقات التاريخ أيضًا بالعمل مع مجموعة قوية من دالات التاريخ date functions التي تستخدم معلومات الوقت والتاريخ لحساب إجابة.
لا تفهم جداول البيانات Spreadsheets don't understand المعلومات بنفس الطريقة التي يفهمها الشخص. على سبيل المثال ، إذا كتبت أكتوبر في خلية ، فلن يعرف جدول البيانات أنك تدخل تاريخًا حتى يعامله مثل أي نص آخر. بدلاً من ذلك ، عند إدخال تاريخ ، ستحتاج إلى استخدام تنسيق محدد يفهمه جدول البيانات ، مثل الشهر / اليوم / السنة month/day/year (أو اليوم / الشهر / السنة day/month/year بناءً على البلد الذي تقيم فيه). في المثال أدناه ، سنكتب 10/12/2014 في 12 تشرين الأول day/month/year 2014. سيقوم جدول البيانات لدينا تلقائيًا بتطبيق تنسيق رقم التاريخ date number format للخلية.
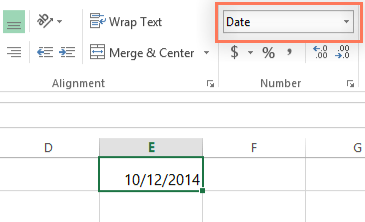
الآن وبعد أن أصبح تاريخنا قد تم تنسيقه بشكل صحيح ، يمكننا القيام بالعديد من الأشياء المختلفة باستخدام هذه البيانات. على سبيل المثال ، يمكننا استخدام رمز مقبض التعبئة the fill handle لمتابعة التواريخ عبر العمود ، لذلك يظهر يوم مختلف في كل خلية:
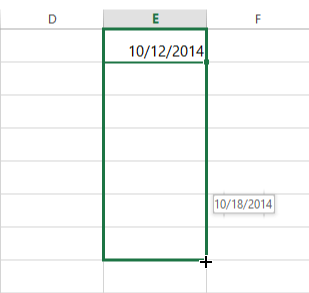
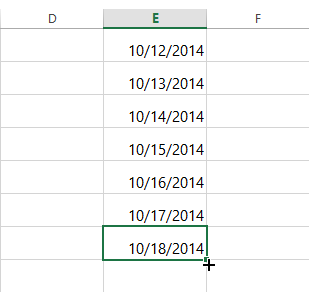
إذا لم يتم تطبيق تنسيق التاريخ date formatting تلقائيًا ، فهذا يعني أن جدول البيانات spreadsheet لم يفهم البيانات التي أدخلتها. في المثال أدناه ، كتبنا 15 آذار March . لم يفهم جدول البيانات أننا كنا نشير إلى تاريخ ، لذلك لا تزال هذه الخلية تستخدم تنسيق الأرقام العام general number format.
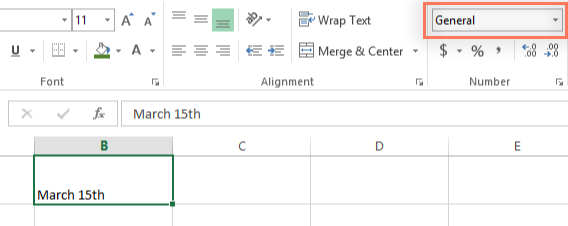
من ناحية أخرى ، إذا قمنا بكتابة 15 آذار March (بدون " ") ، فسوف يتعرف عليه جدول البيانات كتاريخ. ونظرًا لعدم احتوائه على تاريخ السنة ، سيضيف جدول البيانات تاريخ العام الحالي تلقائيًا ؛ لذا سيحتوي التاريخ على جميع المعلومات اللازمة. يمكننا أيضًا كتابة التاريخ بعدة طرق أخرى ، مثل 3/15 أو 3/15/2014 أو 15 آذارMarch 2014 ، وسيظل جدول البيانات spreadsheet يتعرف عليه كتاريخ.
حاول إدخال التواريخ أدناه في جدول بيانات spreadsheet ومعرفة ما إذا كان تنسيق التاريخ يتم تطبيقه تلقائيًا automatically :
للوصول إلى خيارات تنسيق التاريخ date formatting الأخرى ، حدد القائمة المنسدلةdrop-down menu تنسيق الرقم واختر المزيد من تنسيقات الأرقامNumber Formats . هذه خيارات لعرض التاريخ بشكل مختلف ، مثل تضمين يوم الأسبوع أو حذف السنة.
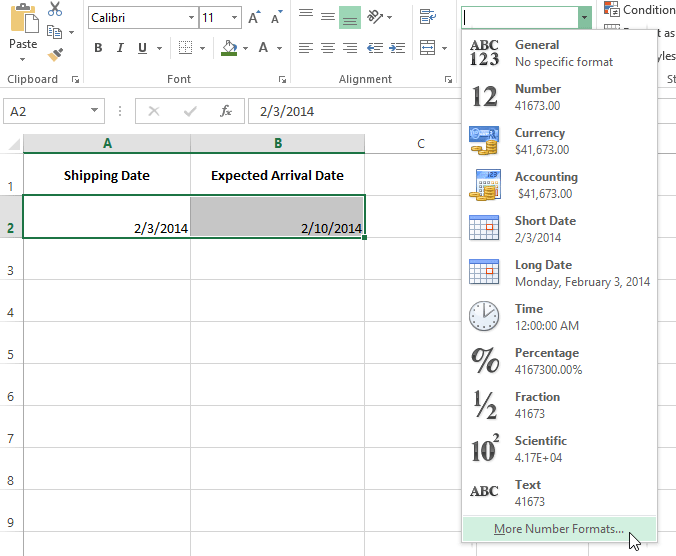
سيظهر مربع الحوار "تنسيق خلايا"The Format Cells dialog . من هنا ، يمكنك اختيار خيار التنسيق الزمني date formatting option المطلوب.
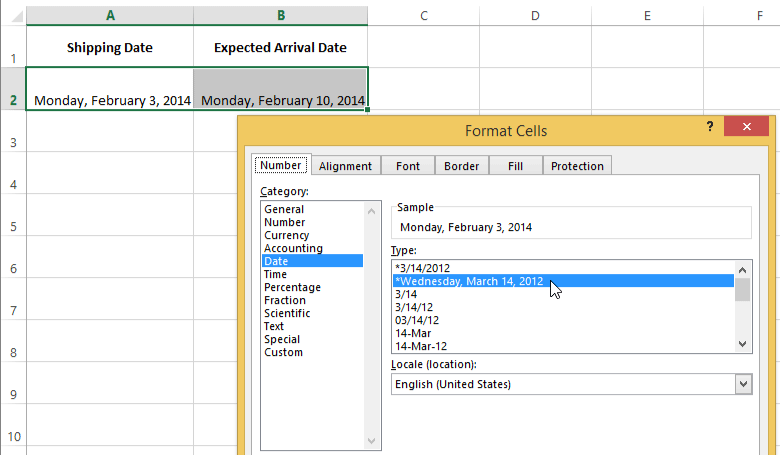
كما ترى في شريط الصيغة the formula bar ، لا يؤدي تنسيق التاريخ المخصص a custom date format إلى تغيير التاريخ الفعلي في الخلية الخاصة بنا. إنه يغير طريقة عرضه.
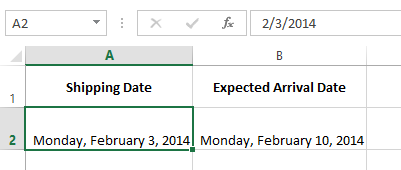
إليك بعض النصائح للحصول على أفضل النتائج باستخدام تنسيق الأرقام number formatting :
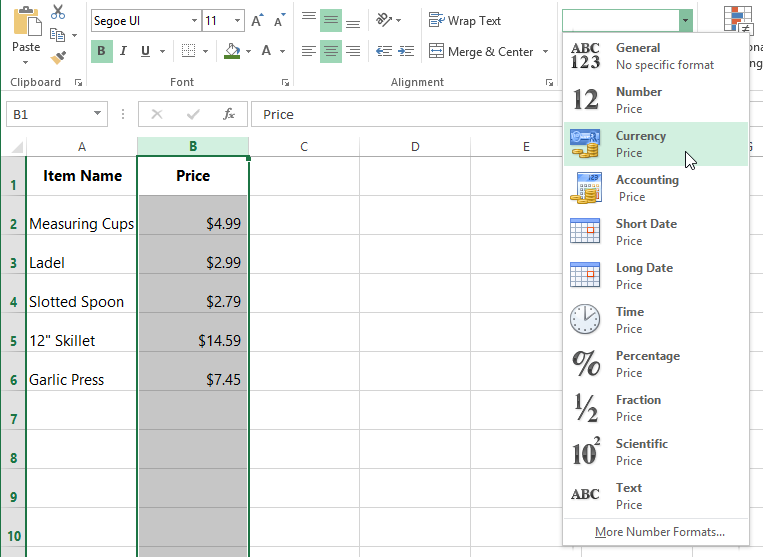
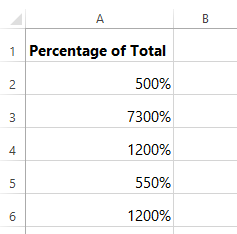
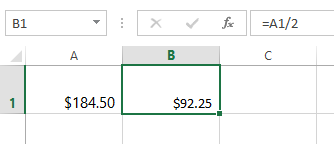
تسمح لك أوامر زيادة ونقص الرقم العشري Increase and Decrease Decimal بالتحكم في عدد الارقام العشرية decimal places المعروضة في خلية. لا تغير هذه الأوامر قيمة الخلية؛ بدلاً من ذلك ، فإنها تعرض القيمة إلى عدد معين من الارقام العشرية.
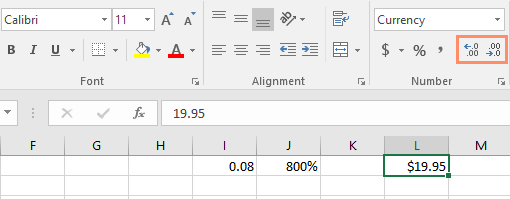
سيؤدي تقليل الارقام العشرية إلى عرض القيمة مقربة إلى ذلك الرقم العشري ، ولكن ستظل القيمة الفعلية في الخلية معروضة في شريط الصيغ the formula bar.
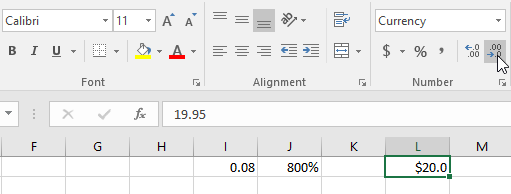
لا تعمل الأوامر Decrease Increase / Decrease مع بعض تنسيقات الأرقام ، مثل Date و Fraction.
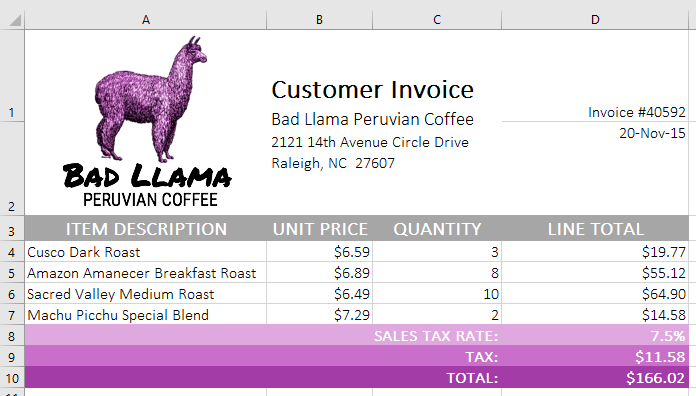
/en/tr_ar-excel-2016/multiple-worksheets-/content/