أكسيل 2016 -
(Creating and Opening Workbooks) انشاء وفتح السجلات

أكسيل 2016
(Creating and Opening Workbooks) انشاء وفتح السجلات


/en/tr_ar-excel-2016/onedrive-/content/
ملفات Excel تسمى المصنفات workbooks عندما تبدأ مشروعًا جديدًا في Excel ، ستحتاج إلى إنشاء مصنف workbook جديد. هناك عدة طرق لبدء العمل مع مصنف workbook في Excel. يمكنك اختيار إنشاء مصنف جديد ، إما باستخدام مصنف workbook فارغ أو قالب template مصمم مسبقًا ، أو فتح مصنف workbook موجود.
شاهد الفيديو أدناه لمعرفة المزيد حول إنشاء المصنفات workbooks وفتحها في Excel.
عندما تقوم بفتح أو حفظ مصنف workbook ، سيكون لديك خيار استخدام OneDrive ، وهي خدمة تخزين الملفات الموجودة على الإنترنت المضمنة في حساب Microsoft الخاص بك. لتمكين هذا الخيار ، ستحتاج إلى تسجيل الدخول sign in إلى Office. لمعرفة المزيد ، تفضل بزيارة درسنا حول فهم OneDrive .
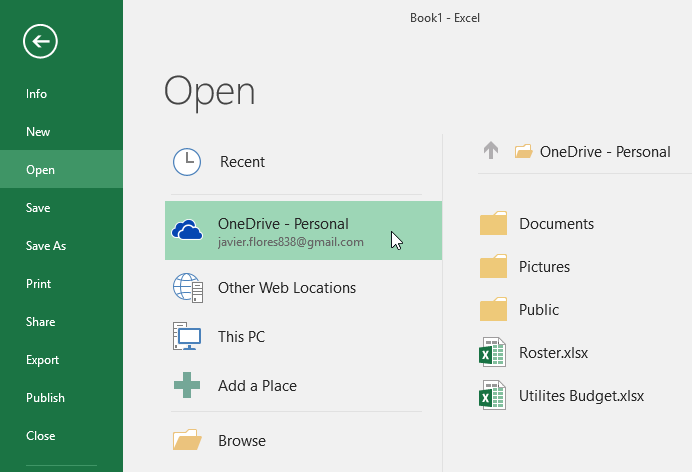

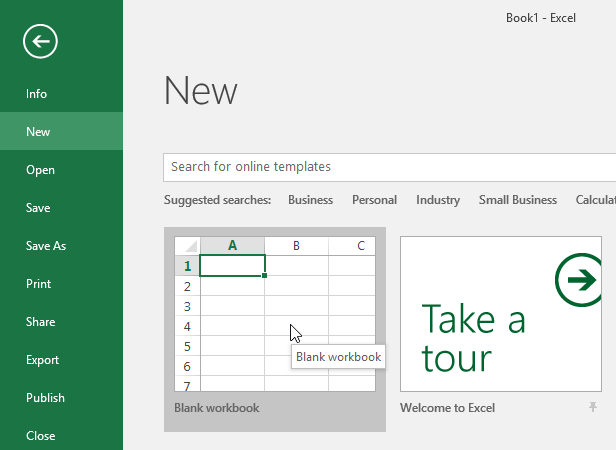
بالإضافة إلى إنشاء مصنفات workbooks جديدة ، ستحتاج باستمرار إلى فتح مصنف workbook قد تم حفظه مسبقًا. لمعرفة المزيد حول حفظ المصنفات workbooks، قم بزيارة الدرس الخاص بنا في المصنفات "حفظ ومشاركة" .
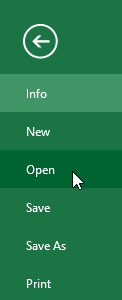
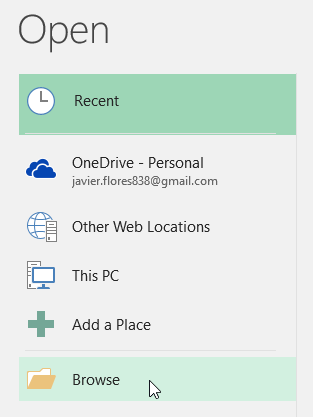
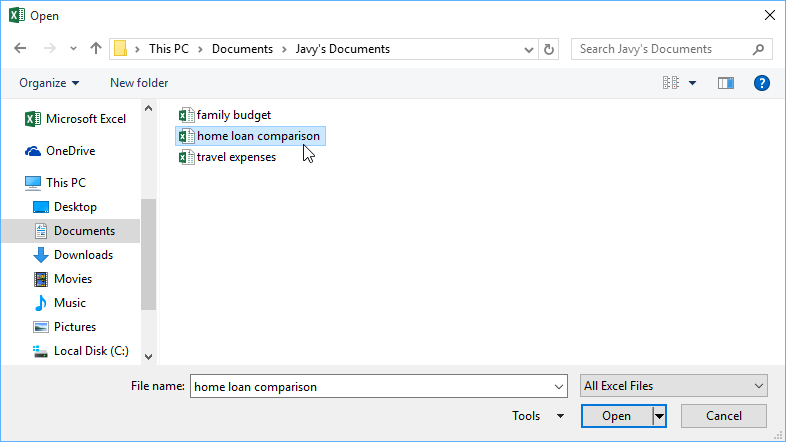
إذا قمت بفتح المصنف workbook المطلوب مؤخرًا ، يمكنك استعراض "المصنفات الحديثة" Recent Workbooks بدلاً من البحث عن الملف [.
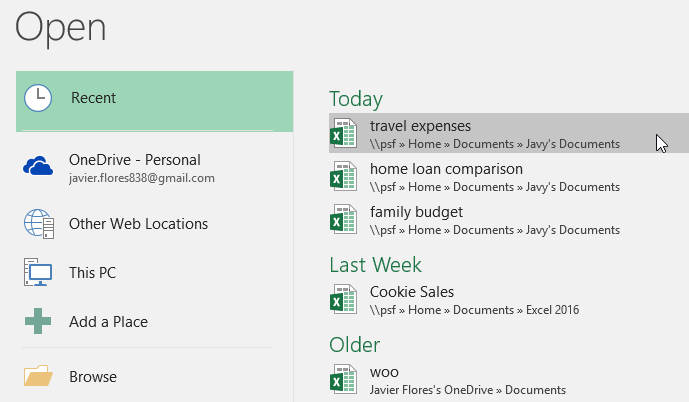
إذا كنت تعمل بشكل متكرر مع نفس المصنف workbook، فيمكنك تثبيته على طريقة عرض Backstage للوصول بشكل أسرع.
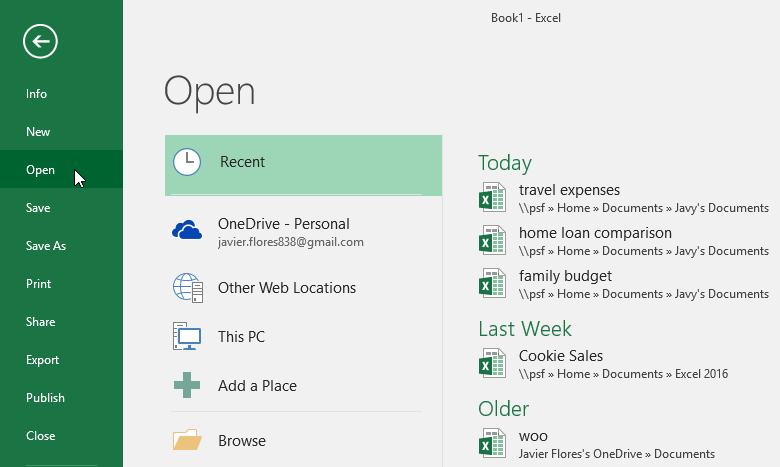
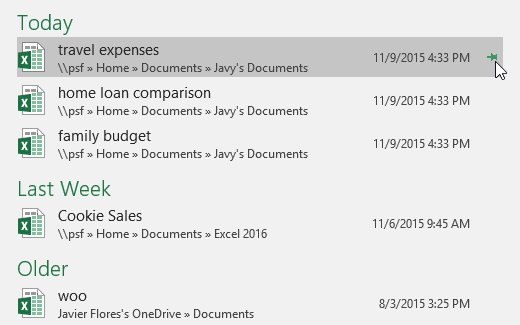
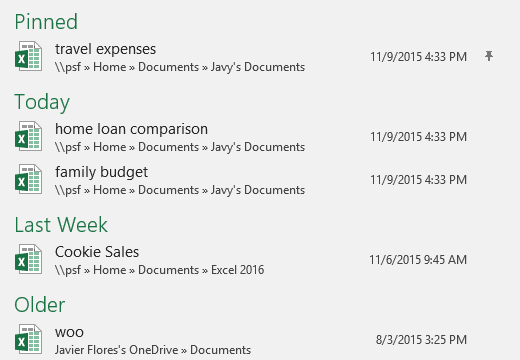
القالب template هو جدول بيانات spreadsheet مصمم مسبقًا يمكنك استخدامه لإنشاء مصنف workbook جديد بسرعة. غالبًا ما تتضمن النماذج Templates تنسيقًا مخصصًا وصيغًا formulas محددة مسبقًا ، حتى توفر لك الكثير من الوقت والجهد عند بدء مشروع جديد.

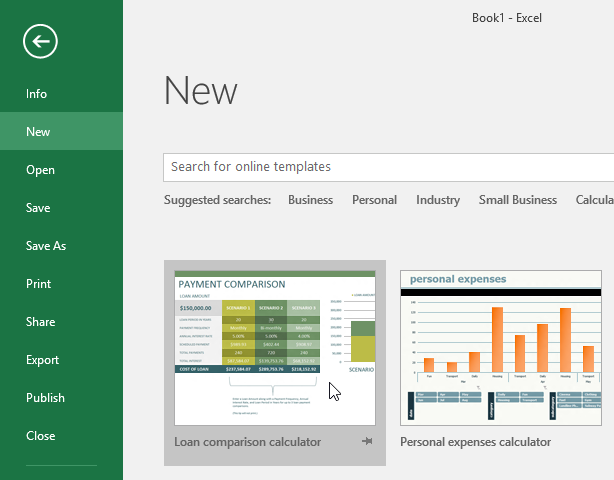
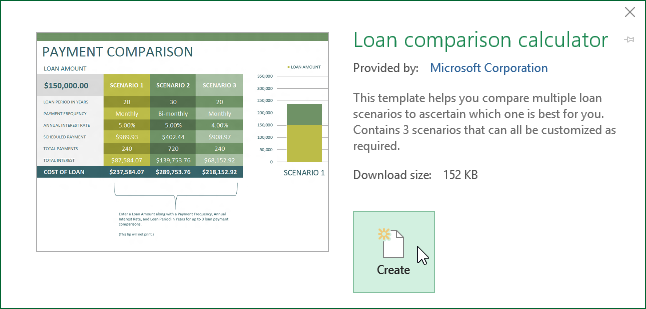
يمكنك أيضًا تصفح النماذج templates حسب الفئة أو استخدام شريط البحث search bar للعثور على شيء أكثر تحديدًا.
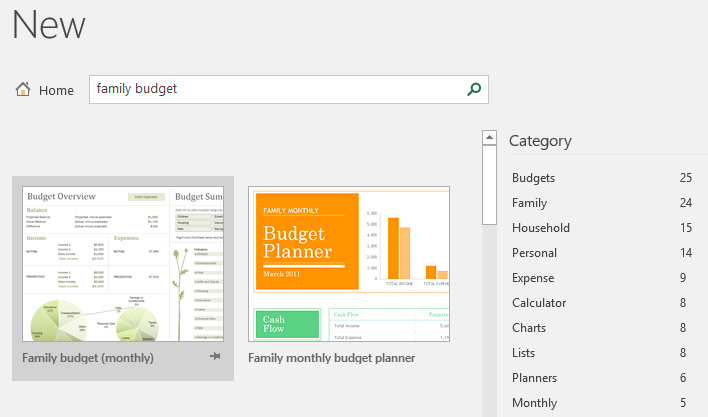
من المهم ملاحظة أنه لا يتم إنشاء كافة القوالب templates بواسطة Microsoft. يتم إنشاء العديد من قبل مزودي الطرف الثالث third-party وحتى المستخدمين الفرديين ، لذلك قد تعمل بعض القوالب templates بشكل أفضل من غيرها.
في بعض الأحيان قد تحتاج إلى العمل مع المصنفات workbooks التي تم إنشاؤها في الإصدارات السابقة من Microsoft Excel ، مثل Excel 2003 أو Excel 2000. عند فتح هذه الأنواع من المصنفات workbooks ، ستظهر في "وضع التوافق"Compatibility Mode. .
يعمل وضع التوافق Compatibility Mode. على تعطيل بعض الميزات ، بحيث تتمكن فقط من الوصول إلى الأوامر الموجودة في البرنامج التي تم استخدامها لإنشاء المصنف workbook. على سبيل المثال ، إذا قمت بفتح مصنفworkbook تم إنشاؤه في Excel 2003 ، يمكنك فقط استخدام علامات التبويب والأوامرtabs and commands الموجودة في Excel 2003.
في الصورة أدناه ، يمكنك رؤية أن المصنف workbook في وضع التوافق Compatibility Mode، المشار إليه أعلى النافذة على يمين اسم الملف the file name. . سيؤدي هذا إلى تعطيل بعض ميزات Excel 2016 ، وستظهر باللون الرمادي على "الشريط"the Ribbon .
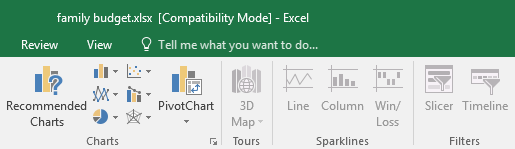
للخروج من وضع التوافق Compatibility Mode ، ستحتاج إلى تحويل المصنف workbook إلى نوع الإصدار الحالي. ومع ذلك ، إذا كنت تتعاون مع الآخرين الذين لديهم حق الوصول إلى إصدار سابق من Excel ، فمن الأفضل ترك المصنف في "وضع التوافق" بحيث لن يتغير التنسيق.
إذا كنت تريد الوصول إلى كافة ميزات Excel 2016 ، فيمكنك تحويل المصنف workbook إلى تنسيقformat ملف عام 2016.
لاحظ أن تحويل ملف قد يتسبب في بعض التغييرات على التصميم الأصلي للمصنف workbook.

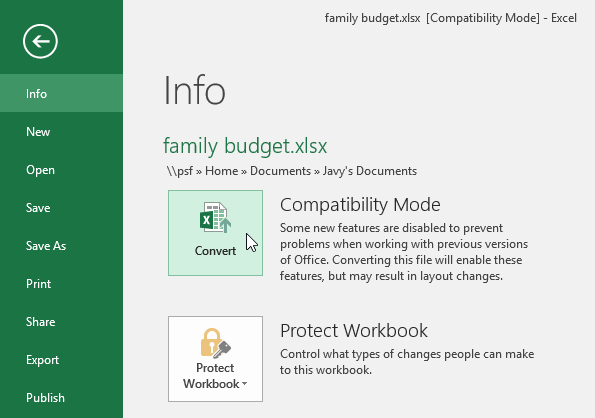
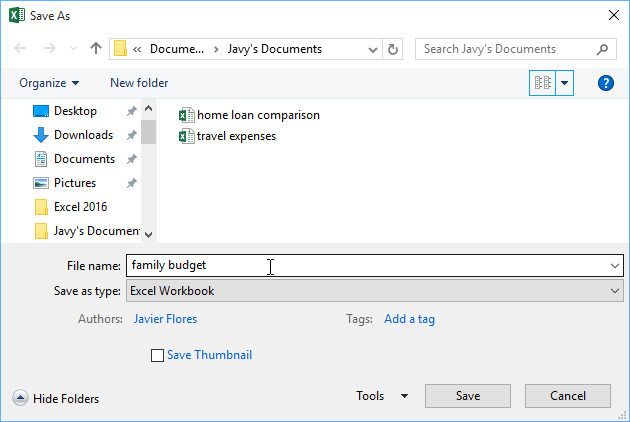
/en/tr_ar-excel-2016/saving-and-sharing-workbooks-/content/