Excel 2016 (Bahasa Indonesia)
Tabel


/en/tr_id-excel-2016/grup-dan-subtotal/content/
Setelah Anda memasukkan informasi ke dalam lembar kerja, Anda mungkin ingin memformat data Anda sebagai sebuah daftar tabel. Sama seperti pemformatan pada umumnya, tabel dapat meningkatkan tampilan dan nuansa dari buku kerja Anda, dan juga dapat membantu mengatur konten dan membuat data Anda menjadi lebih mudah digunakan. Excel memiliki beberapa alat dan gaya tabel yang telah ditetapkan, yang memungkinkan Anda untuk membuat tabel dengan cepat dan mudah.
Opsional: Unduhlah workbook praktek kita.
Tonton video di bawah ini untuk mempelajari lebih lanjut tentang bekerja dengan tabel.
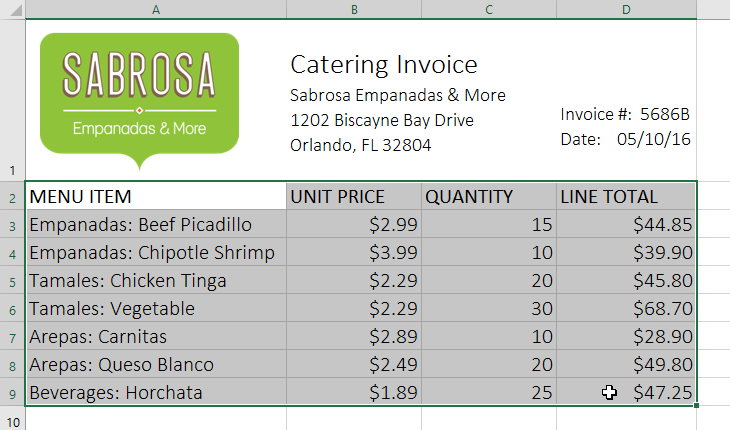

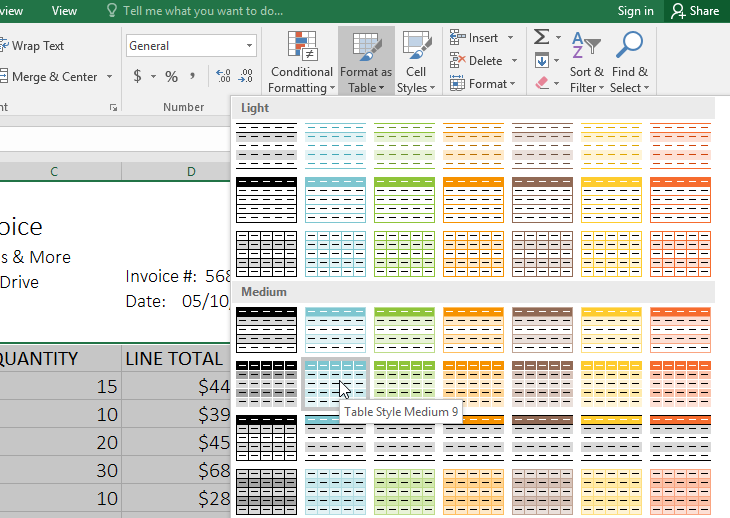
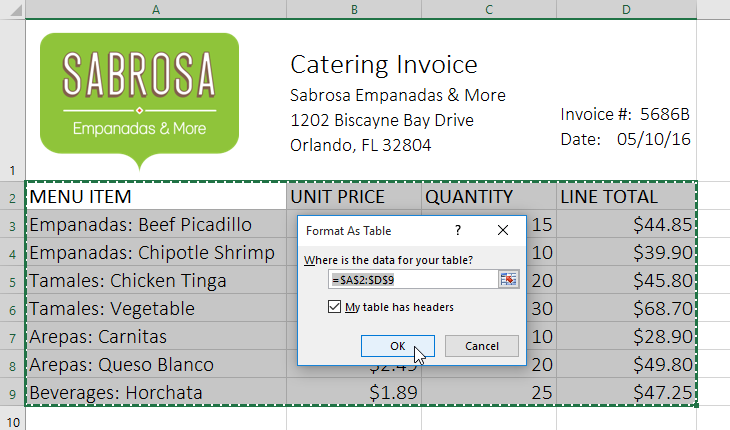
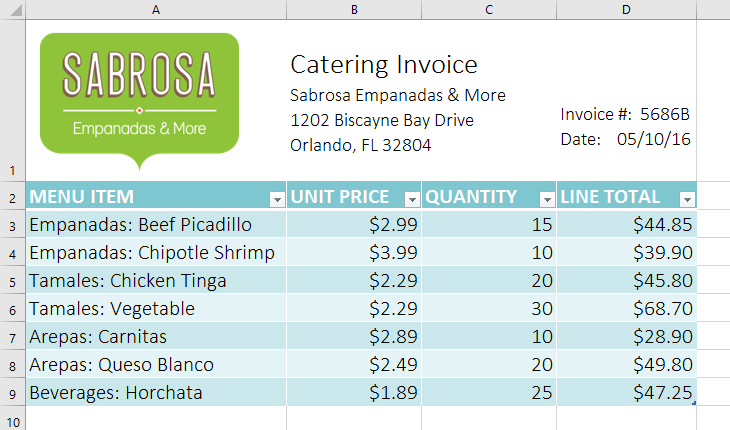
Secara default, di dalam tabel termasuk juga penyaringan. Anda dapat menyaring data Anda setiap saat dengan menggunakan panah drop-down pada sel header. Untuk mempelajari lebih lanjut, tinjau pelajaran kami pada Filtering Data .
Sangat mudah untuk memodifikasi tampilan dan nuansa dari tabel setelah menambahkannya ke lembar kerja. Excel mencakup banyak pilihan yang berbeda untuk menyesuaikan tabel, termasuk menambahkan baris atau kolom dan mengubah gaya tabel.
Jika Anda ingin menyesuaikan konten pada tabel, Excel memungkinkan Anda untuk mengubah ukuran tabel dengan memasukkan baris dan kolom tambahan. Ada dua cara sederhana untuk mengubah ukuran tabel:
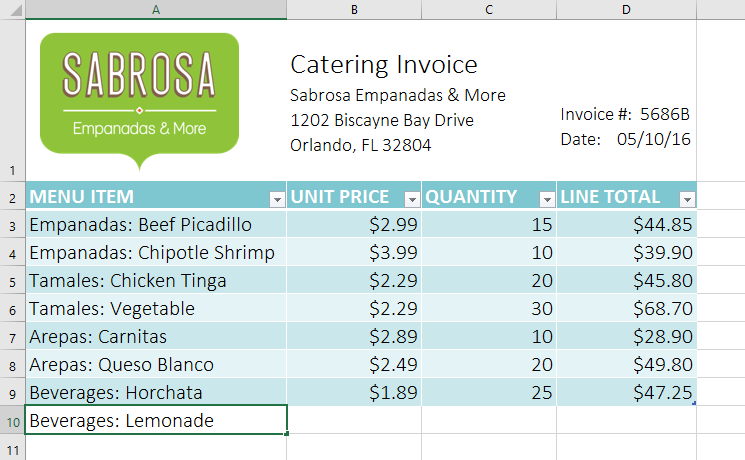
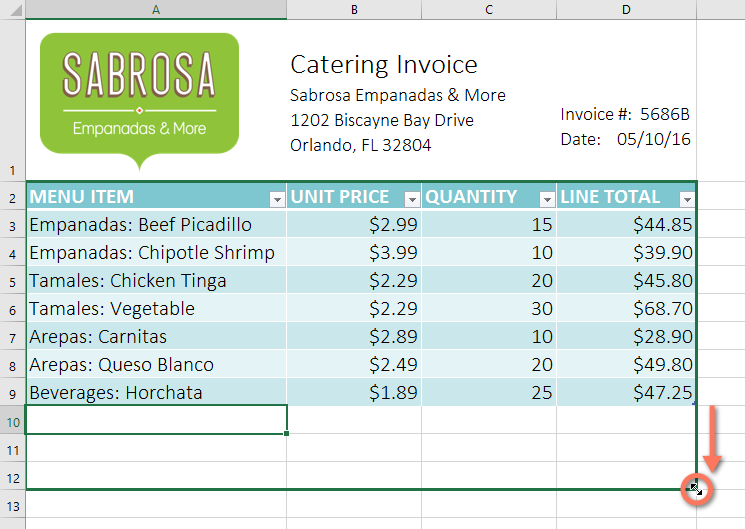
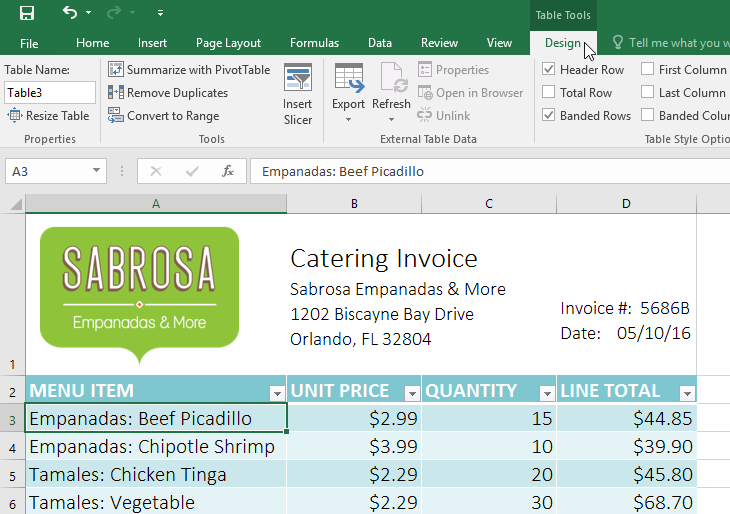
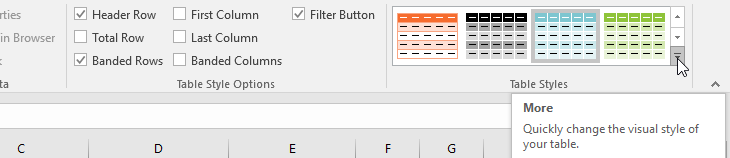
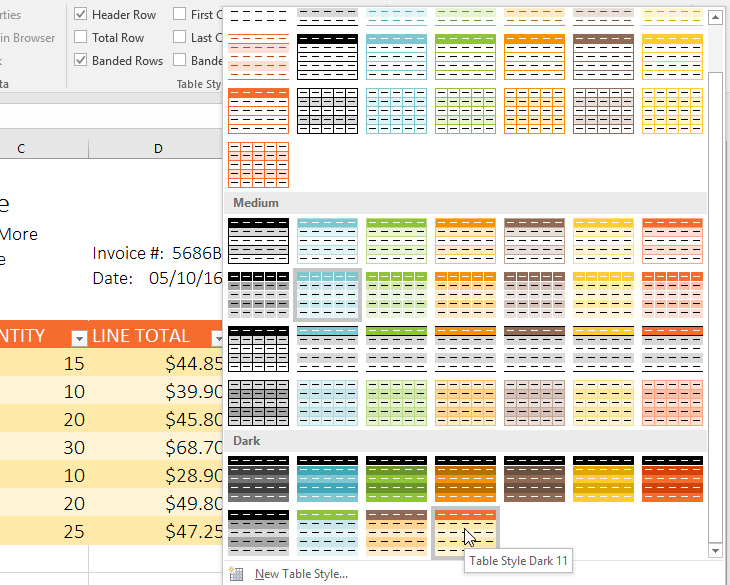
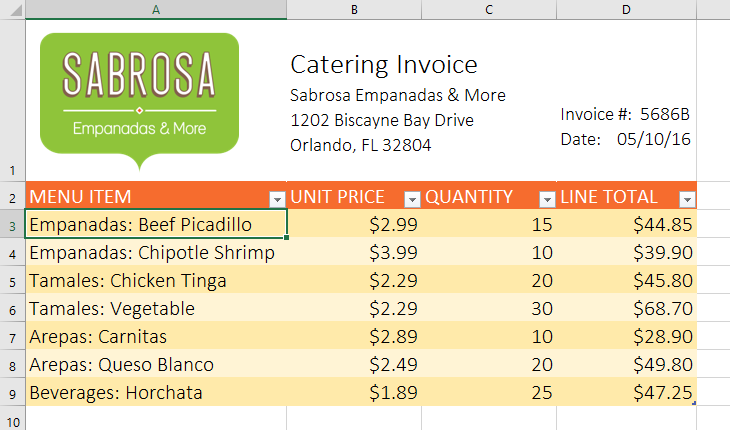
Anda dapat mengaktifkan berbagai pilihan on atau off untuk mengubah tampilan dari setiap tabel. Ada enam pilihan: Header Row, Total Row, Banded Rows, First Column, Last Column, dan Banded Columns.
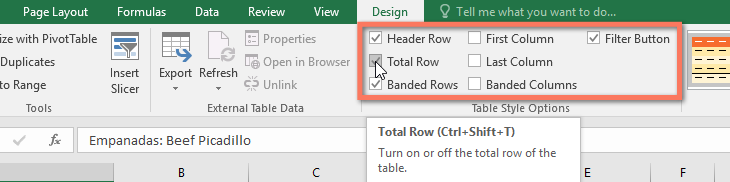
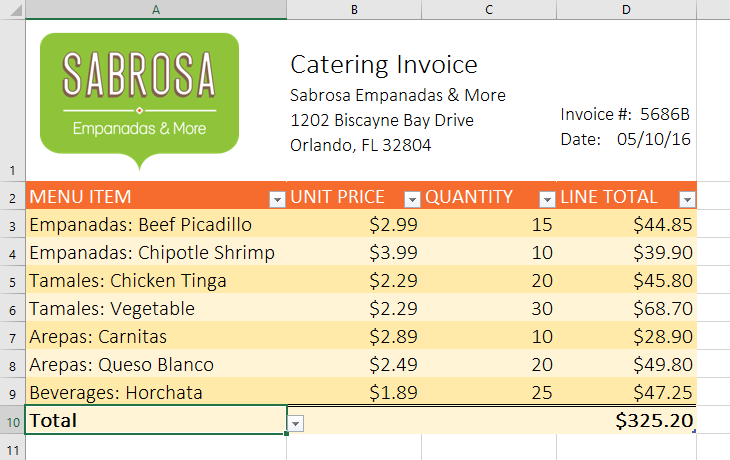
Tergantung pada jenis konten yang Anda miliki dan gaya tabel yang Anda pilih, opsi ini dapat mempengaruhi penampilan tabel Anda dalam berbagai cara. Anda mungkin perlu bereksperimen dengan beberapa pilihan yang berbeda untuk menemukan gaya yang tepat yang Anda inginkan..
Sangat memungkinkan untuk menghapus tabel dari buku kerja tanpa kehilangan data Anda. Namun, hal ini dapat menyebabkan permasalahan pada jenis pemformatan tertentu, termasuk warna, font, dan baris banded. Sebelum Anda menggunakan pilihan ini, pastikan Anda siap untuk memformat sel Anda jika perlu.
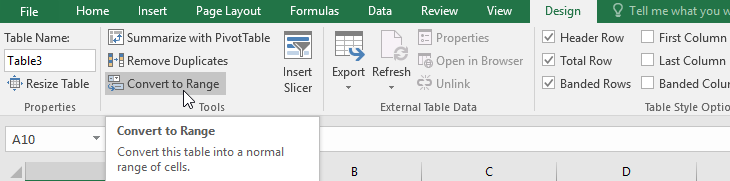
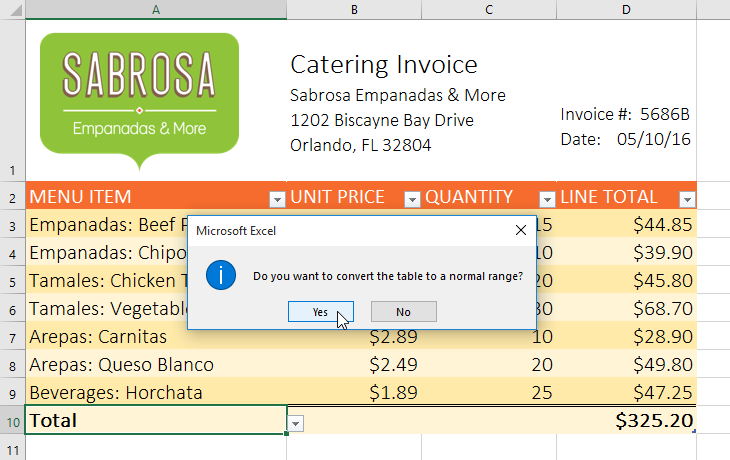
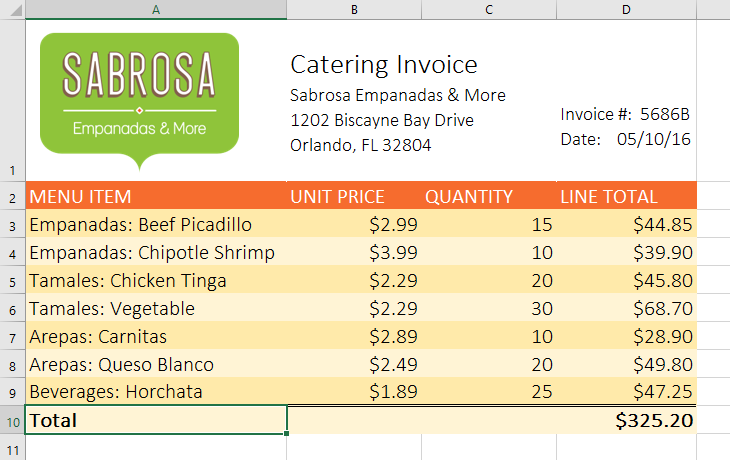
Untuk me-restart format Anda dari awal, klik perintah Clear pada tab Home. Selanjutnya, pilih Clear Formats dari menu.
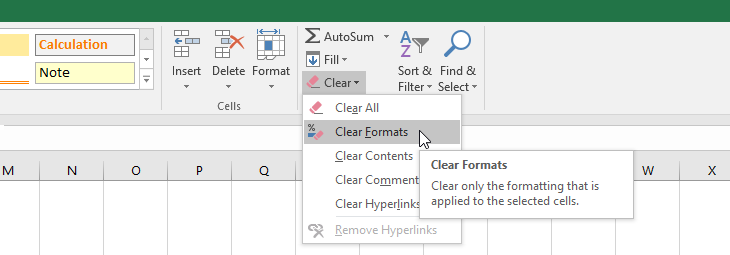
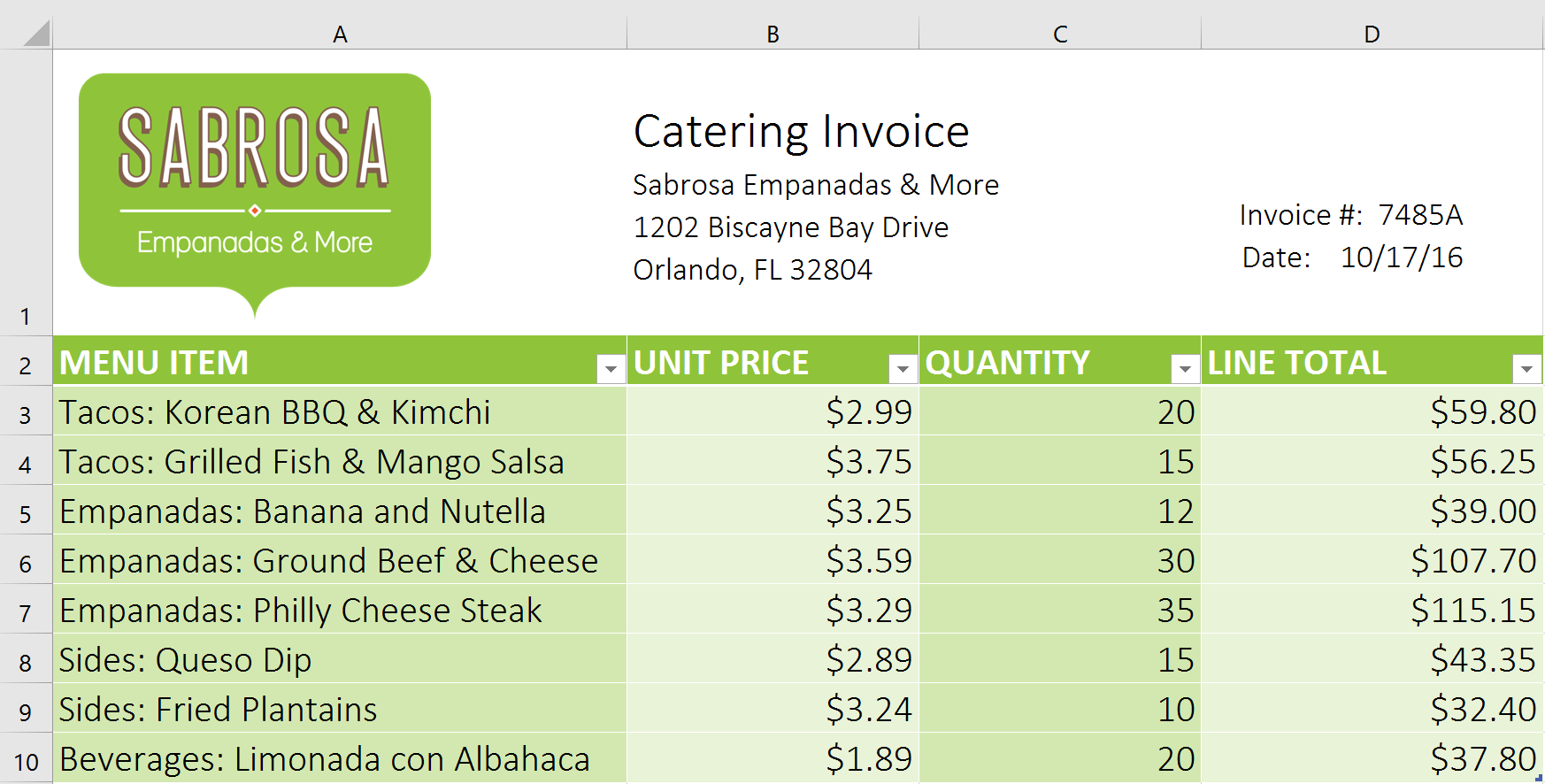
/en/tr_id-excel-2016/grafik/content/