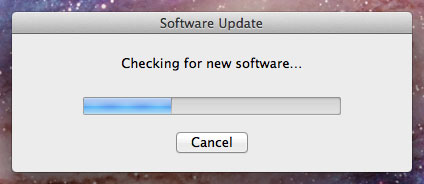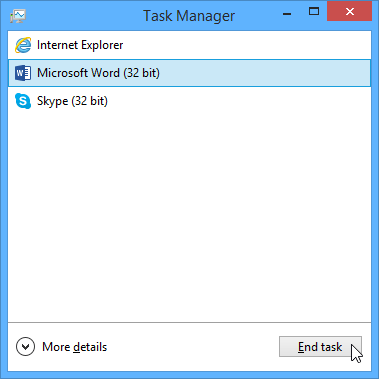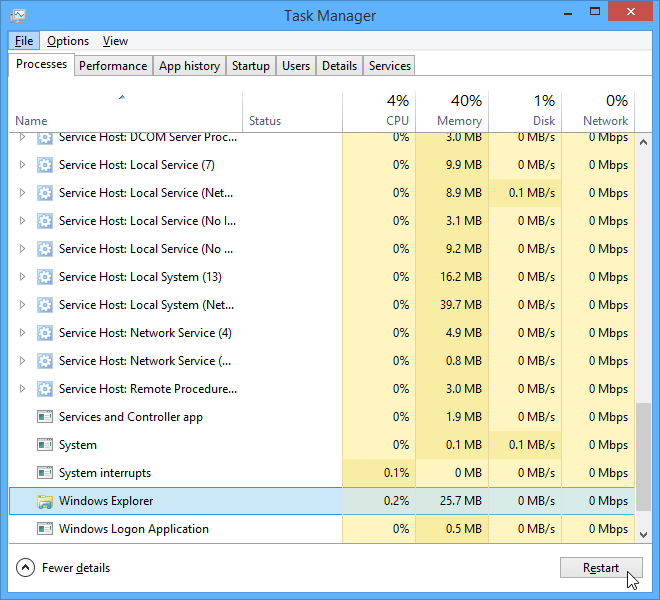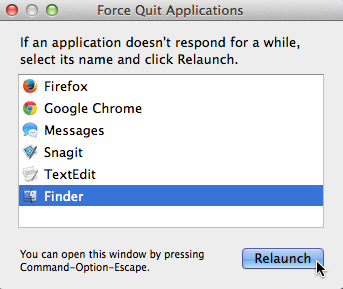Lesson 19: Basistechnieken voor probleemoplossing
/en/tr_nl-computer-basics/een-veilige-werkomgeving-creren/content/
Probleemoplossing
Weet u wat u moet doen als je scherm leeg wordt? Wat als u een toepassing niet lijkt te kunnen sluiten of geen geluid uit uw luidsprekers kunt horen? Wanneer u een probleem heeft met uw computer, raak niet in paniek! Er zijn veel basistechnieken voor probleemoplossing die u kunt gebruiken om dit soort problemen op te lossen. In deze les laten we u enkele eenvoudige dingen zien die u kunt proberen wanneer u bezig bent met probleemoplossing, en ook laten we u zien hoe u bepaalde veelvoorkomende problemen kunt oplossen die u zou kunnen tegenkomen.
Algemene tips om in gedachte te houden
Er zijn veel verschillende dingen die een probleem met uw computer kunnen veroorzaken. Wat het probleem ook veroorzaakt, probleemoplossing is altijd een proces van uitproberen en vergissingen maken. In sommige gevallen moet u mogelijk verschillende benaderingen gebruiken voordat u een oplossing kunt vinden; andere problemen zijn mogelijk eenvoudig op te lossen. We raden u aan te starten met behulp van de volgende tips.
- Schrijf uw stappen op: zodra u begint met het oplossen van problemen, zal u elke stap die u neemt willen noteren. Op deze manier kunt u precies onthouden wat u hebt gedaan en kunt u voorkomen dat u dezelfde fouten herhaalt. Als u andere mensen om hulp vraagt, wordt het veel gemakkelijker als ze precies weten wat u al heeft geprobeerd.
- Maak notities over foutmeldingen: als uw computer een foutmelding geeft, moet u zoveel mogelijk informatie noteren. Mogelijk kunt u deze informatie later gebruiken om te achterhalen of andere mensen dezelfde fout hebben.
- Controleer altijd de kabels: als u problemen hebt met een bepaald stuk computerhardware, zoals uw monitor of toetsenbord, is een eenvoudige eerste stap om alle bijbehorende kabels te controleren om er zeker van te zijn dat ze correct zijn aangesloten.
- Start de computer opnieuw op: als niets anders werkt, is het opnieuw opstarten van de computer een goede zaak om te proberen. Dit kan een aantal basisproblemen oplossen die u met uw computer kunt ondervinden.
Gebruik maken van het proces van Eliminatie.
Als u een probleem ondervindt met uw computer, kunt u misschien achterhalen wat er mis is met behulp van het eliminatieproces. Dit betekent dat u een lijst maakt van dingen die het probleem kunnen veroorzaken en die vervolgens één voor één uittest om ze te elimineren. Zodra u de oorzaak van uw computerprobleem heeft vastgesteld, is het gemakkelijker om een oplossing te vinden.
Scenario:
Stel dat u uitnodigingen voor een verjaardagsfeestje wilt afdrukken, maar de printer drukt niet af. U hebt enkele ideeën over wat dit zou kunnen veroorzaken, dus u gaat ze een voor een door om te zien of u mogelijke oorzaken kunt elimineren.
Eerst controleert u de printer om te zien of deze is ingeschakeld en op een zekering is aangesloten. Dat is het geval, dus dat is het probleem niet. Vervolgens controleert u of het inktpatroon van de printer nog steeds inkt bevat en of er papier in de papierlade is geplaatst. Het ziet er in beide gevallen goed uit, dus u weet dat het probleem niets met inkt of papier te maken heeft.
Nu wilt u zeker weten dat de printer en de computer correct communiceren. Als u onlangs een update van uw besturingssysteem hebt gedownload, kan dit de printer beïnvloeden. Maar u weet dat er geen recente updates zijn geweest en de printer werkte gisteren, dus u zult ergens anders moeten zoeken.
U controleert de USB-kabel van de printer en ziet dat deze niet is aangesloten. U moet hem per ongeluk hebben losgekoppeld wanneer u eerder iets anders op de computer had aangesloten. Nadat u de USB-kabel hebt aangesloten, begint de printer weer te werken. Het lijkt erop dat dit printerprobleem is opgelost!
Dit is slechts een voorbeeld van een probleem dat u tegen kunt komen tijdens het gebruik van een computer. In de rest van deze les zullen we het hebben over andere veel voorkomende computerproblemen en enkele manieren om deze op te lossen.
Eenvoudige oplossingen voor veel voorkomende problemen
Meestal kunnen problemen worden opgelost met behulp van eenvoudige technieken voor probleemoplossing, zoals het sluiten en opnieuw openen van het programma. Het is belangrijk om deze eenvoudige oplossingen te proberen voordat u uw toevlucht neemt tot meer extreme maatregelen. Als het probleem nog steeds niet is opgelost, kunt u andere probleemoplossingstechnieken proberen.
Probleem: de aan / uit-knop start de computer niet
- Oplossing 1: als de computer niet opstart, controleert u eerst of het netsnoer goed is aangesloten op de achterkant van de behuizing en op het stopcontact.
- Oplossing 2: als het op een stopcontact is aangesloten, zorg dan dat het een werkend stopcontact is. Om uw stopcontact te controleren, kunt u een ander elektrisch apparaat aansluiten, zoals bij voorbeeld een lamp.
- Oplossing 3: als de computer is aangesloten op een zekering, controleert u of deze is ingeschakeld. Mogelijk moet u de zekering resetten door hem uit en vervolgens weer in te schakelen. U kunt ook een lamp of een ander apparaat aansluiten op de zekering om te controleren of deze correct werkt.
- Oplossing 4: als u een laptop gebruikt, wordt de batterij mogelijk niet opgeladen. Sluit de AC-adapter aan op het stopcontact en probeer vervolgens de laptop aan te zetten. Als het nog steeds niet opstart, moet u mogelijk enkele minuten wachten en het opnieuw proberen.
Probleem: een toepassing wordt traag uitgevoerd
- Oplossing 1: Sluit en open de applicatie opnieuw.
- Oplossing 2: werk de toepassing bij. Om dit te doen, klikt u op het menu Help en zoekt u naar een optie om te controleren op updates. Als u deze optie niet kunt vinden, is een ander idee om online te zoeken naar applicatie-updates.
Probleem: een toepassing is bevroren
Soms kan een toepassing vastlopen of 'bevriezen'. Wanneer dit gebeurt, kunt u het venster niet sluiten of op knoppen in de toepassing klikken.
- Oplossing 1: Forceer de toepassing. Op een pc kunt u Ctrl + Alt + Delete (de toetsen Control, Alt en Delete) op uw toetsenbord ingedrukt houden om Taakbeheer te openen. Op een Mac houdt u Command + Option + Esc ingedrukt. U kunt vervolgens de niet-reagerende toepassing selecteren en op Taak beëindigen klikken (of Forceer stop op een Mac) om deze te sluiten.
- Oplossing 2: start de computer opnieuw op. Als u een app niet geforceerd kunt afsluiten, worden alle geopende apps gesloten als u de computer opnieuw opstart.
Probleem: alle programma's op de computer werken langzaam
- Oplossing 1: voer een virusscan uit. Mogelijk loopt er malware op de achtergrond die de snelheid vertraagt.
- Oplossing 2: uw computer heeft mogelijk onvoldoende ruimte op de harde schijf. Verwijder alle bestanden of programma's die u niet nodig hebt.
- Oplossing 3: als u een pc gebruikt met een harde schijf, kunt u Schijfdefragmentatie uitvoeren. Raadpleeg onze les over Beveiliging van uw computer voor meer informatie over Schijfdefragmentatie.
Probleem: de computer is bevroren
Soms kan uw computer volledig niet meer reageren of vastlopen. Wanneer dit gebeurt, kunt u nergens op het scherm klikken, toepassingen openen of sluiten of toegang krijgen tot opties voor afsluiten.
- Oplossing 1 (alleen Windows): start Windows Verkenner opnieuw. Houd hiervoor Ctrl + Alt + Delete op uw toetsenbord ingedrukt om Taakbeheer te openen. Zoek en selecteer vervolgens Windows Verkenner op het tabblad Processen en klik op Opnieuw opstarten. Mogelijk moet u op Meer details onder aan het venster klikken om het tabblad Processen weer te geven.
- Oplossing 2 (alleen Mac): start Finder opnieuw. Om dit te doen, houdt u Command + Option + Esc op uw toetsenbord ingedrukt om het Force Quit Applications-dialoogvenster te openen. Zoek en selecteer vervolgens Finder en klik vervolgens op Opnieuw starten.
- Oplossing 3: houd de aan / uit-knop ingedrukt. De aan / uit-knop bevindt zich meestal aan de voorkant of zijkant van de computer, meestal aangeduid met het aan / uit-symbool. Houd de aan / uit-knop gedurende 5 tot 10 seconden ingedrukt om de computer uit te schakelen.
- Oplossing 4: als de computer nog steeds niet wordt afgesloten, kunt u de stekker uit het stopcontact trekken. Als u een laptop gebruikt, kunt u mogelijk de batterij verwijderen om de computer uit te schakelen. Opmerking: deze oplossing zou uw laatste redmiddel moeten zijn nadat u de andere suggesties hierboven hebt geprobeerd.
Probleem: de muis of het toetsenbord werkt niet meer
- Oplossing 1: als u een bedrade muis of toetsenbord gebruikt, controleert u of deze correct op de computer zijn aangesloten.
- Oplossing 2: als u een draadloze muis of draadloos toetsenbord gebruikt, controleert u of deze zijn ingeschakeld en of de batterijen zijn opgeladen.
Probleem: het geluid werkt niet
- Oplossing 1: controleer het volumeniveau. Klik op de audioknop in de rechterboven- of rechteronderhoek van het scherm om te controleren of het geluid is ingeschakeld en of het volume omhoog staat.
- Oplossing 2: controleer de bedieningselementen van de audiospeler. Veel audio- en videospelers hebben hun eigen afzonderlijke audiobediening. Zorg ervoor dat het geluid is ingeschakeld en dat het volume hoger is in de speler.
- Oplossing 3: controleer de kabels. Zorg ervoor dat externe luidsprekers zijn aangesloten, zijn ingeschakeld en zijn aangesloten op de juiste audiopoort of een USB-poort. Als uw computer kleurengecodeerde poorten heeft, is de audio-uitvoerpoort meestal groen.
- Oplossing 4: sluit een hoofdtelefoon aan op de computer om te controleren of u geluid via de hoofdtelefoon kunt horen.
Probleem: het scherm is leeg
- Oplossing 1: de computer staat mogelijk in de slaapstand. Klik met de muis of druk op een willekeurige toets op het toetsenbord om het te activeren.
- Oplossing 2: zorg ervoor dat de monitor is aangesloten en is ingeschakeld.
- Oplossing 3: controleer of de computer is aangesloten en is ingeschakeld.
- Oplossing 4: als u een desktop gebruikt, controleer dan of de monitorkabel correct op de computertoren en de monitor is aangesloten.
Moeilijkere problemen oplossen
Als u nog steeds geen oplossing voor uw probleem hebt gevonden, moet u mogelijk iemand anders om hulp vragen. Als een gemakkelijk beginpunt, raden we aan te zoeken op het web. Het is mogelijk dat andere gebruikers soortgelijke problemen hebben gehad en oplossingen voor deze problemen worden vaak online geplaatst. Als u een vriend of familielid heeft die veel weet van computers, kunnen ze u misschien ook helpen.
Houd er rekening mee dat de meeste computerproblemen eenvoudige oplossingen bieden, hoewel het enige tijd kan duren om ze te vinden. Voor moeilijke problemen kan een drastischer oplossing nodig zijn, zoals het opnieuw formatteren van uw harde schijf of het opnieuw installeren van uw besturingssysteem. Als u denkt dat u een dergelijke oplossing wellicht nodig heeft, raden we aan eerst een professional te raadplegen. Als u geen computerexpert bent, is het mogelijk dat het betrachten van deze oplossingen de situatie alleen maar erger kan maken.
/en/tr_nl-computer-basics/hoe-uw-computers-ingebouwde-helpfunctie-te-gebruiken/content/