计算机基础 -
随身携带你的文件 (Bringing Your Files with You)

计算机基础
随身携带你的文件 (Bringing Your Files with You)


/en/tr_zh-cn-computer-basics/-new-program/content/
当你处理文档或其他计算机文件时,你可以始终将其保存到计算机的硬盘驱动器中。但有时你可能想要随身携带文件并在另一台计算机上打开它。在本课程中,我们将介绍两种保存文件的方法,以便你可以在几乎任何地方访问它们。
闪存驱动器和云端还可用于备份你的文件。要了解更多信息,请查看我们的备份你的文件课程。

闪存驱动器使你可以一种便携方式来轻松地携带你的重要文件和文档。你应始终将闪存驱动器上的文件另外备份到其他地方,以防万一丢失或损坏。
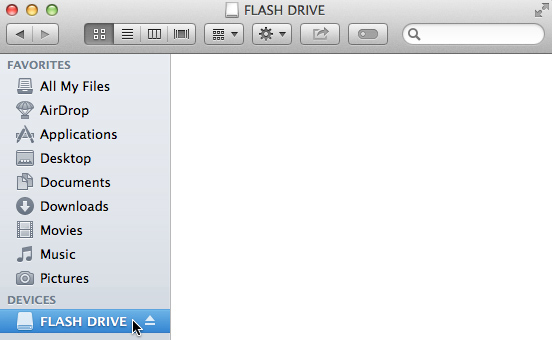
连接闪存驱动器后,你可以像使用计算机上的任何其他文件夹一样使用闪存驱动器,包括移动和删除文件。
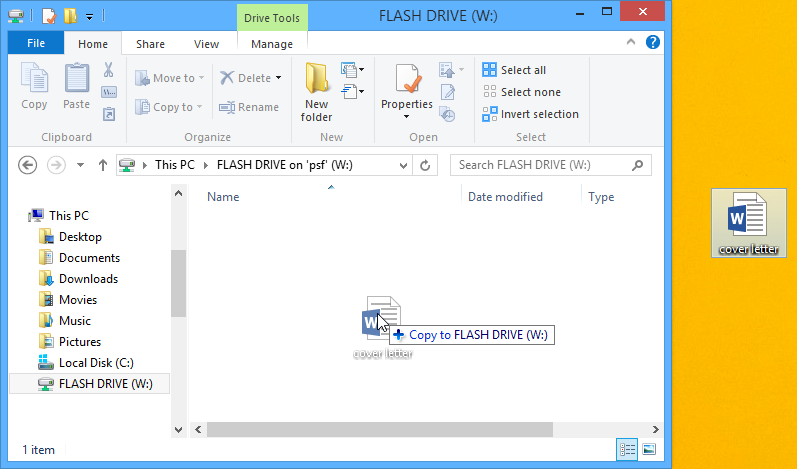
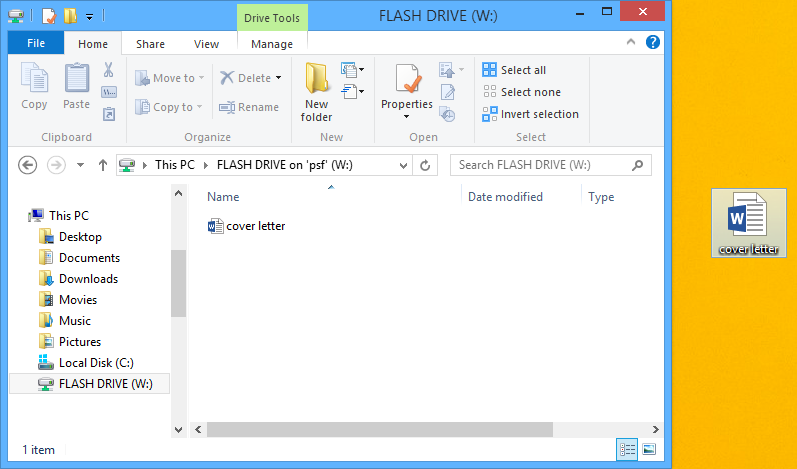
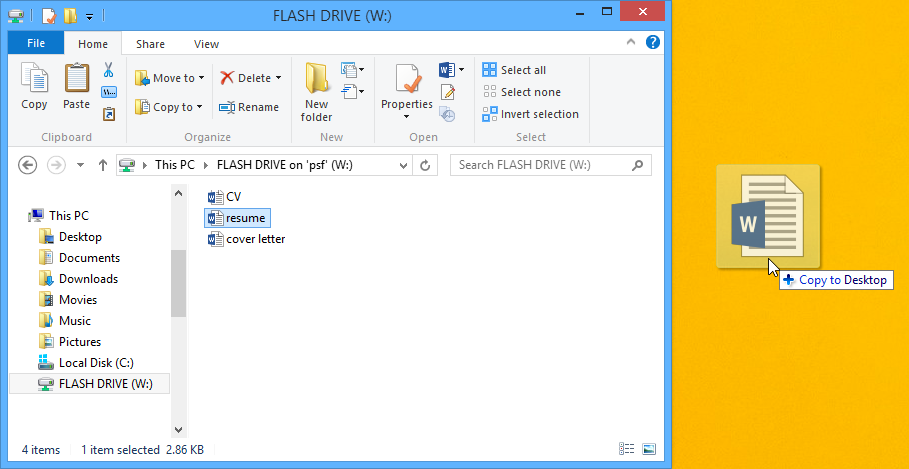
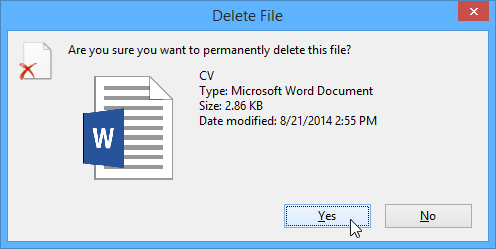
如果未出现对话框,则可能需要清空“废纸篓”以永久删除该文件。
使用完闪存驱动器后,先不要将其从USB接口中移除。你需要确保正确断开连接以避免损坏驱动器上的文件。
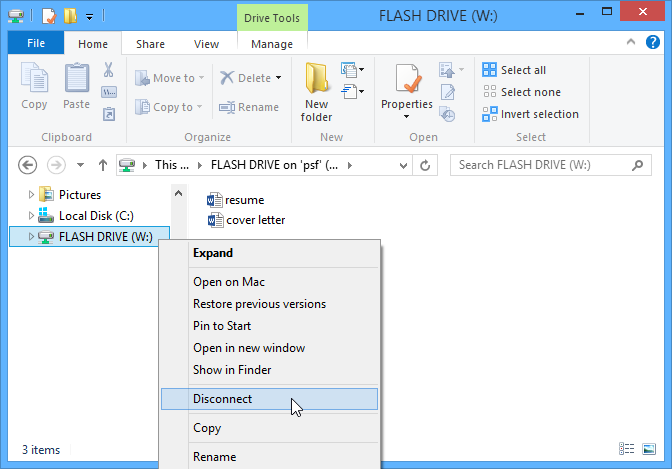
如果你使用的是Mac,也可以单击Finder中闪存驱动器旁边的Eject(弹出)按钮将其弹出。
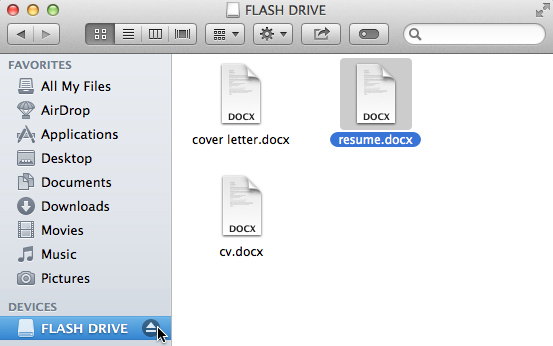
有许多服务允许你创建免费帐号并将文档、图像和其他文件保存到云端。一些最受欢迎的服务有Google Drive , OneDrive和Dropbox 。如果你将之用于日常个人、工作或学校用途,则这些帐号附带的免费存储空间(通常约为15GB)应该是足够的。如果你拥有一家企业并希望将所有文档保存在云端,则可能需要支付云服务以获得更多存储空间。
与实体媒介不同,云端不会被破坏或丢失,因此你不一定需要另外备份你保留在其上的文件。云端中的文件也更易于共享,便于你与朋友和同事合作。但是,当你在线保存某些内容时,总是会有一个风险,那就是未经授权的用户会尝试获取你的个人信息。要保护你的文件,请创建一个强密码,并注意你正在使用的云服务的隐私设置和策略。
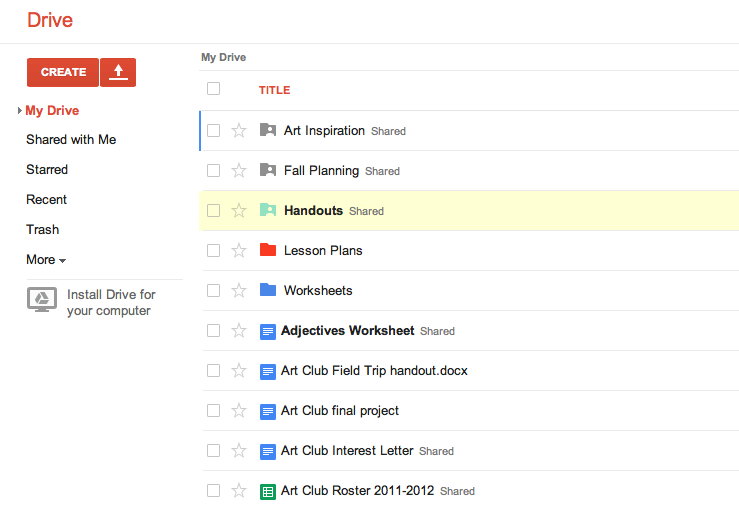
要了解更多有关允许你将文件存储在云端的服务的信息,请查看我们的谷歌云端硬盘和OneDrive和在线Office教程。
/en/tr_zh-cn-computer-basics/-accessibility/content/