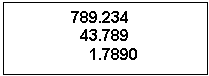Lesson 15: Using the Ruler
/en/word2000/using-tabs/content/
Introduction
By the end of this lesson, you should be able to:
- Format text using the ruler
Formatting text manually: Aligning text with the ruler
You can adjust the width of margins and tabs in your document using Word’s ruler.
The ruler is helpful when you need to create several columns, show column placement, or show the distance between columns.
To hide and display the ruler:
- Choose View
 Ruler.
Ruler.
If you switch to Print Layout view (Choose View Print Layout View), a vertical ruler displays along the lefthand side of the screen. To hide this vertical ruler, switch to a different layout view.
Print Layout View), a vertical ruler displays along the lefthand side of the screen. To hide this vertical ruler, switch to a different layout view.
Setting tabs with the ruler
Word offers five types of tabs you can set on the ruler. These tab buttons are located to the left of the ruler:
To place a tab on the ruler:
- Click the cursor anywhere in the block of text you want to format.
- Click the tab selection button (upper-left next to tab).
- Click the ruler where you want your tab to be set.
- Press the Tab key to move your text to the new tab.
Did you know?
To move an existing tab on the ruler:
- Point the mouse to the tab you want to move.
- Click and hold the left mouse button until a dotted line appears below the tab.
- Drag the mouse to move the tab to a new location.
- Release the left mouse button.
To remove a tab from the ruler:
- Point the mouse to the tab you want to remove.
- Click and hold the left mouse button until a dotted line appears below the tab.
- Drag the mouse off the ruler.
- Release the left mouse button.
/en/word2000/using-the-page-setup-dialog-box/content/



![]() Print Layout View), a vertical ruler displays along the lefthand side of the screen. To hide this vertical ruler, switch to a different layout view.
Print Layout View), a vertical ruler displays along the lefthand side of the screen. To hide this vertical ruler, switch to a different layout view.